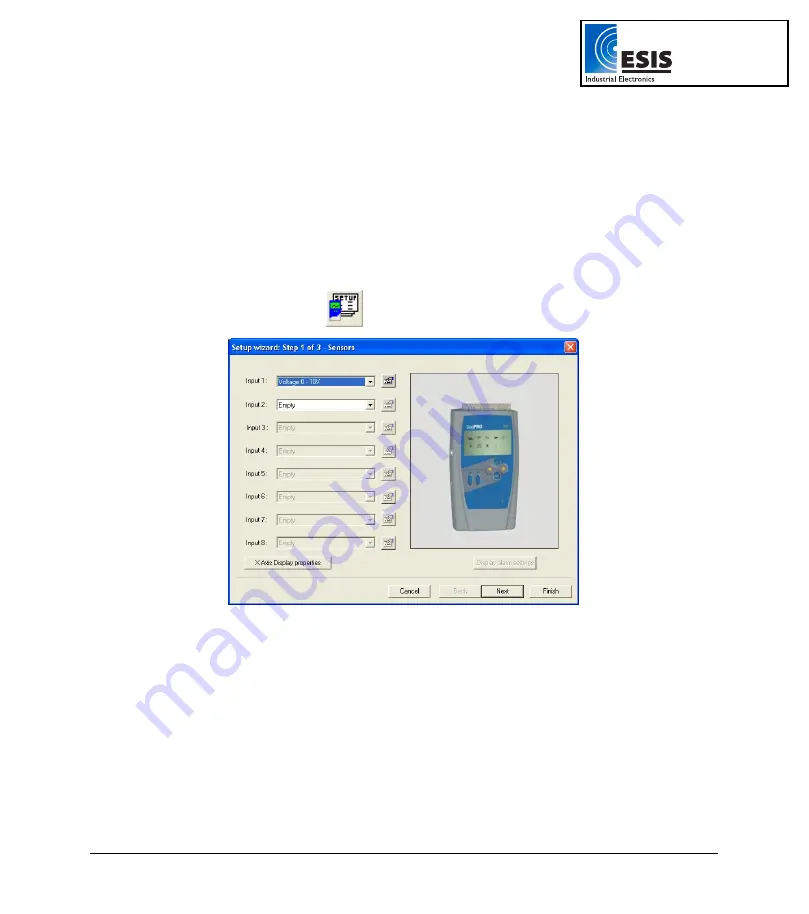
Chapter 2 Working with DaqLab
47
2.5. Programming DaqPRO
2.5.1. Setup
1. Quick Setup
Use the Setup wizard to guide you through the Setup process.
a. Click
Setup Wizard
on the main toolbar to open the setup wizard:
Figure 10: Setup wizard step 1 of 3
The first step is to assign sensors to each input. Select the sensors
you are using from the corresponding input drop-down menus.
To set alarm levels and alarm action click Display alarm settings
(refer to page 49 for detailed alarm setup).
b. Click
Next
to move to the second step:
www.esis.com.au
Ph 02 9481 7420
Fax 02 9481 7267






























