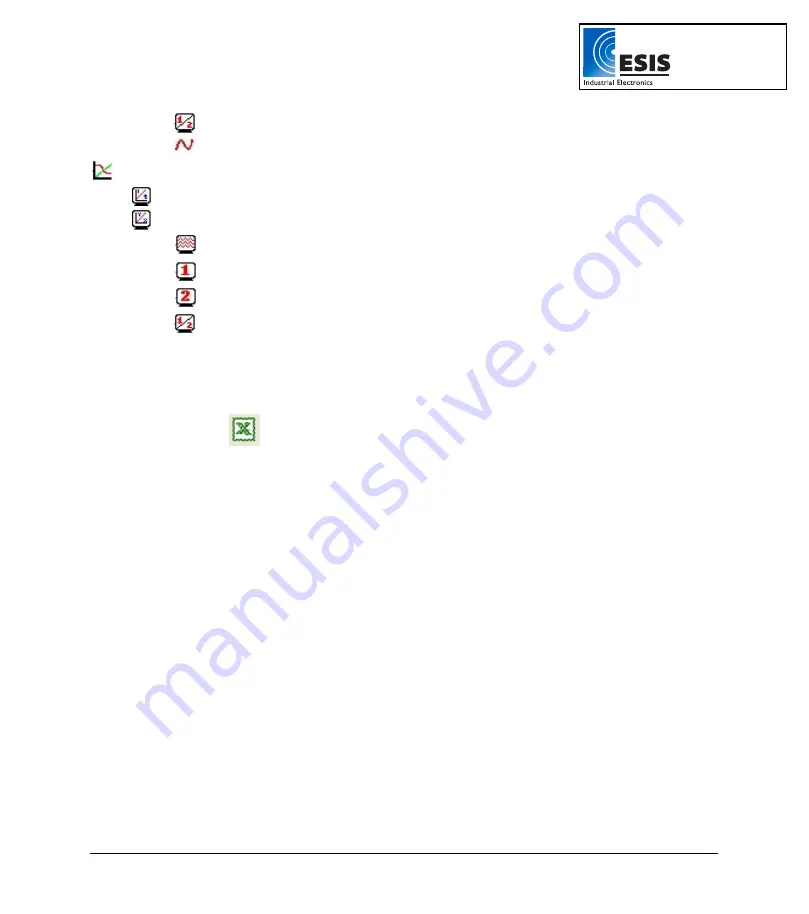
Chapter 2 Working with DaqLab
45
Individual data set
–
Currently displayed both on graphs 1 and 2
Raw data
List of saved graphs
Saved graph
–
Data sets vs. time
Saved graph
–
Data sets vs. data set
Graph currently not on display
Graph currently displayed on graph 1
Graph currently displayed on graph 2
Graph currently displayed both on graphs 1 and 2
2.4.6.
Exporting Data to Excel
Click
Export to Excel
on the graph toolbar, or go to
Graph > Export to Excel
, to export the data
that is currently displayed on the graph to Excel. DaqLab will then open a new Excel workbook
displaying the data as well as the
DaqPRO
comment, serial number and the alarm level setup. Data that
exceeds any of the alarm levels will be highlighted by arrows.
1. Export all Open Data Sets
You can easily export all open data sets in the Data Map to the same Excel file, at once, rather than
individually as in previous versions of DaqLab. Each data set will be exported to a separate worksheet.
Go to
File > Export project to Excel
.
2. Exporting over 64,000 Samples to Excel
Each worksheet in the Excel application allows up to 64,000 rows of data to be imported. If your data set
contains over 64,000 sampling points, then additional worksheets will be created when exporting this
data to Excel. For instance, if you have a data set containing 100,000 points then Excel will create two
worksheets, one containing the maximum 64,000 points and the second containing the remaining 36,000
points.
www.esis.com.au
Ph 02 9481 7420
Fax 02 9481 7267






























