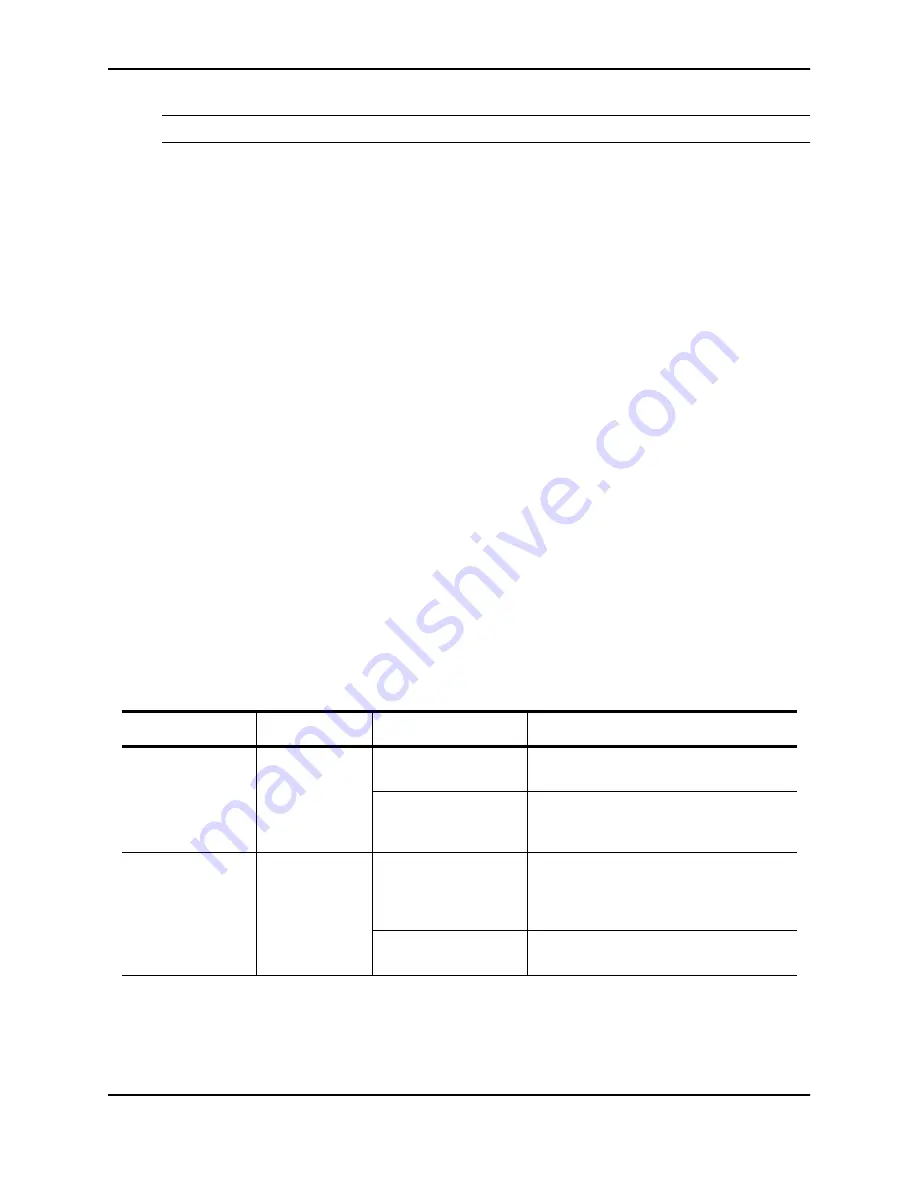
ServerIron 4G Series
October 2008
© 2008 Foundry Networks, Inc.
4 - 11
NOTE:
If the outlet is not rated 115/120V, stop and get the appropriate cable for the outlet.
Verifying Proper Operation
After you have installed any redundant power supplies, verify that the device is working properly by plugging it into
a power source and verifying that it passes its self test.
If your device has more than one power supply installed, repeat this procedure for each power supply.
1.
Connect the power cord supplied with the device to the power connector on the power supply on the rear of
the device.
2.
Insert the other end into a properly grounded electrical outlet.
3.
Because ServerIron 4G Series devices use power supply model RPS5, they do not have power switches.
These switches power on when you connect a power cord to the device and to a power source.
If your installation requires a different power cord than that supplied with the device, make sure you obtain a
power cord displaying the mark of the safety agency that defines the regulations for power cords in your
country. The mark is your assurance that the power cord can be used safely with the device.
4.
Verify that the LED for each power supply is a solid green.
5.
Verify proper operation by observing the LEDs:
All the port LEDs should flash momentarily, usually in sequence, while the device performs diagnostics. After
the diagnostics are complete, the LEDs will be dark except for the ones that are attached by cables to other
devices. If the links on these cables are good and the connected device is powered on, the link LEDs will
light.
For more details on specific LED conditions after system start-up, see “Checking the Power Status” on
page 4-11 and “Technical Specifications” on page 4-21.
Checking the Power Status
Table 4.1 lists the LEDs that show power status. The power supplies themselves do not have LEDs.
Table 4.1: LEDs for Power
LED
Position
State
Meaning
Power
Left side of front
panel
On
The device is powered on and has enough
power to operate.
Off
The device is not powered on, or has
been powered on but does not have
sufficient power to operate.
PS1
Left side of front
panel
On
Power supply 1 is installed and is
functioning normally. Power supply 1 is
located in the right-hand bay (when you
are facing the rear of the device).
Off
Power supply 1 is not installed or is not
providing power.












































