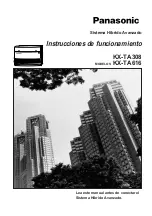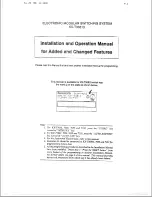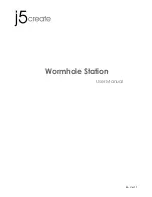Step Three:
Connect the Dark Blue/Dark Blue Rear Base Middle Support (Black Steel - No Velcro)
(Horizontal) to the Dark Blue/Tan Rear Base Right Corner Support (Black Steel - No
Velcro) (Horizontal).
STEP 1:
FRAME ASSEMBLY
ASSEMBLY INSTRUCTIONS
EAGLE PLUS / BIRDIE PACKAGE
VERSION 1.1
PAGE 8
Locate the ONE (1) Rear Base Right Corner Support (Black Steel / No Velcro)
Connect to the step 2 assembly at the corners marked with the DARK BLUE color code
using the bolts and nuts pre-attached to the Base Right Corner Support.
3A
3B
Rear Base Right Corner Support
Step Two:
Connect the Light Pink/Dark Blue Rear Base Left Corner Support (Black Steel - No
Velcro) (Horizontal) to the Dark Blue/Dark Blue Rear Base Middle Support (Black Steel -
No Velcro) (Horizontal).
Step Two:
Connect the Light Pink/Dark Blue Rear Base Left Corner Support (Black Steel - No
Velcro) (Horizontal) to the Dark Blue/Dark Blue Rear Base Middle Support (Black Steel -
No Velcro) (Horizontal).
x
1
Summary of Contents for SIM-IN-A-BOX BIRDIE PACKAGE
Page 1: ...ASSEMBLY INSTRUCTIONS Version 1 1 EAGLE PLUS BIRDIE PACKAGE ...
Page 49: ......