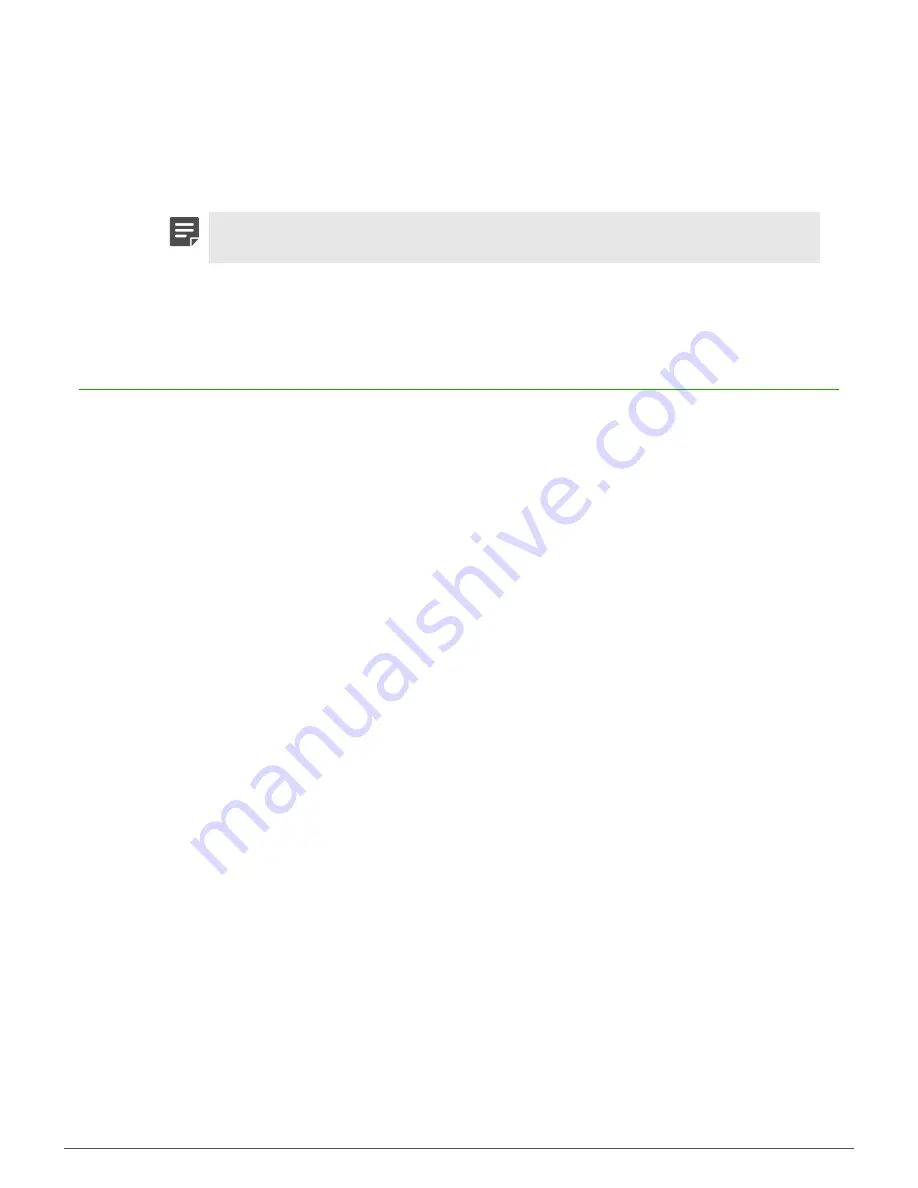
Re-imaging an appliance |
23
2.
Restart the appliance.
3.
When
Press <F2> to enter SETUP, <F6> Boot Menu, <F12> for Network Boot
appears on the
screen, press
F6
.
4.
Select the drive that the media is in.
5.
When prompted
Would you like to update your eUSB image?
, select
Yes
.
The eUSB Flashing Utility opens and searches for the eUSB device.
6.
When the device is found, select
Yes
to proceed.
Note:
If the eUSB device cannot be found, the system shows an error message and
prompts you to restart.
3.
When complete, you are prompted to restart; select
Yes
.
4.
After the system restarts, remove the media.
Re-image the appliance
Perform these steps to re-image an appliance.
If the appliance is deployed in a production environment, schedule a maintenance interval to re-image.
If you need to re-image your appliance, use the integrated installation media to install a fresh image.
Re-image a model S4016, S5032, and S6032 appliance
Perform these steps to re-image your appliance.
1.
Connect your appliance to a monitor and keyboard or serial console.
2.
Restart or turn on the appliance.
3.
During startup, press
F6
to access the one-time boot settings.
4.
From the list of boot options, select
McAfee Firewall
.
The appliance boots from the integrated installation media and displays standard boot-up information.
5.
On the welcome menu, select the appropriate option.
• If you are using a mouse and keyboard, type
1
, then press
Enter
.
• If you are using a serial console, type
4
, then press
Enter
.
The appliance continues starting.
6.
When prompted, choose the version you want to install.
1.
Use the arrow keys and spacebar to select the version.
2.
Select
OK
, then press
Enter
.
Installation begins. When the operation completes, a menu appears.
7.
On the post-installation menu, select
Reboot
, then press
Enter
.
The appliance restarts and boots the Sidewinder version you installed.
8.
Provide the initial configuration using one of these methods:
• Insert a USB drive containing a disaster recovery backup into one of the appliance USB ports.
• Use the Quick Start Wizard on a Windows-based computer to create an initial configuration file and save
it to a USB drive, then insert the USB drive into the appliance.
• Complete the text-based Quick Start Wizard at the appliance terminal.
























