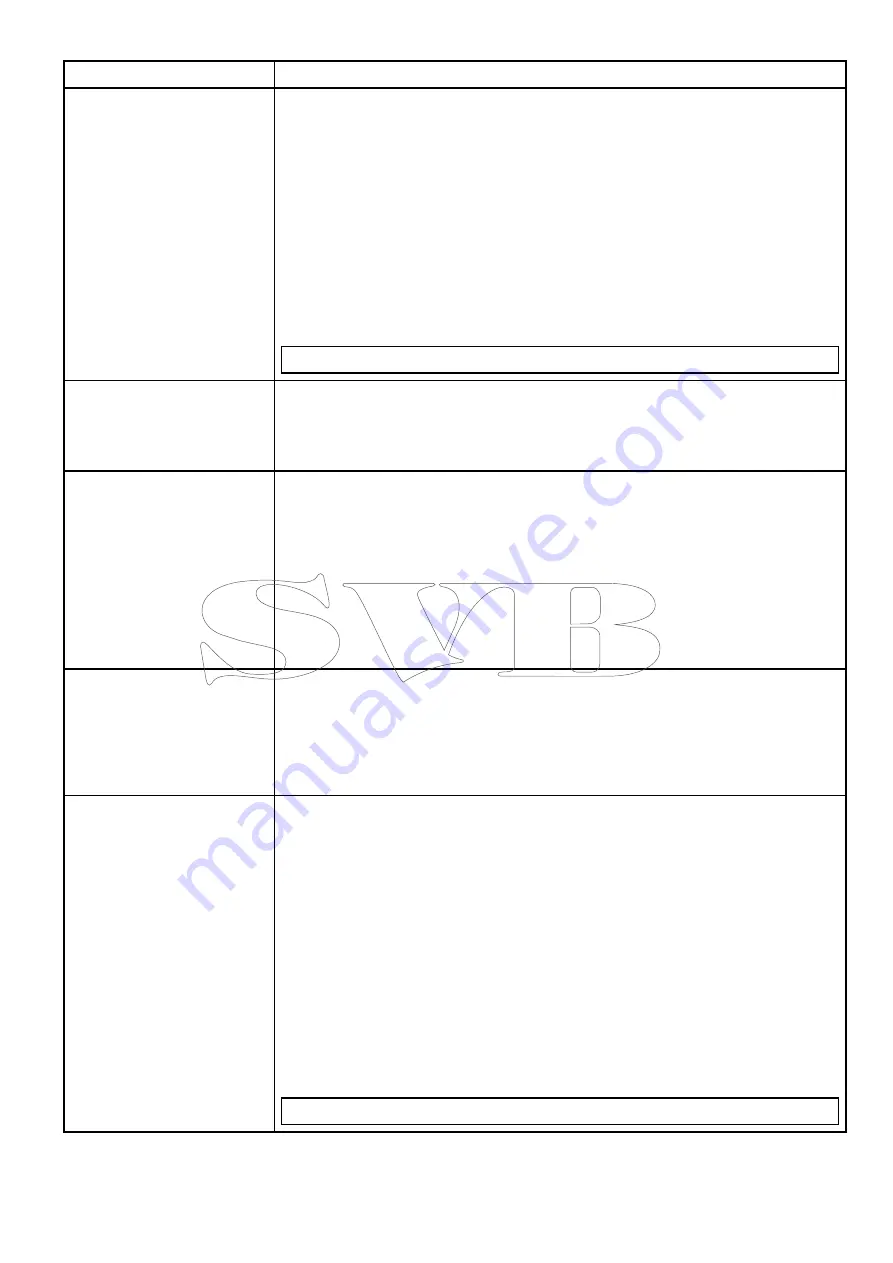
8.3 IP camera troubleshooting
Problem
Possible Solutions
Camera does not power on.
Power over Ethernet (PoE) connection
• Ensure that the ethernet cable is connected correctly and that connections are secure.
• Ensure you are not using a
crossover
coupler or cable as they are not appropriate for
PoE applications.
• Ensure that the Power Sourcing Equipment (PSE) device is switched on and has sufficient
remaining power allocation to power the camera.
Dedicated power cable connection
• Ensure that the power supply meets the camera’s power requirements.
• Ensure that the power supply is switched on.
• Ensure power cables are correctly connected and that connections are secure.
Note:
Refer to the
Chapter 10 Technical specification
for camera power requirements.
PSE is allocating PoE to the
camera even though it is
powered using a separate power
supply.
• PoE allocation always takes priority over the dedicated power supply. If connecting the
camera to a PSE ensure that the camera’s dedicated power cable is not connected.
• Alternatively re-configure the network so the camera is plugged into a non-PoE ethernet
connection.
No image on multifunction
display
• Using the Camera application on the MFD, Cycle through the available camera feeds to
see if the IP camera image is displayed
• Ensure that the camera is connected to the multifunction display in accordance with the
supplied instructions.
• Ensure that the camera is correctly powered on.
• Ensure that the MFD and camera are physically connected to the same network.
• Ensure that the MFD is running the latest version of LightHouse software.
• Try power cycling the IP camera whilst leaving your multifunction display powered up.
Video performs poorly
• Insufficient bandwidth available for high quality stream. Using a connected PC, select an
alternative, lower resolution stream to conserve bandwidth and improve performance
on low bandwidth connections.
• If using a PC and Microsoft Internet Explorer, click the message above the video area to
use the ActiveX plug-in instead of Flash Player. ActiveX may provide smoother video
performance.
Can’t find the camera’s IP
address (PC connections).
By default, the camera is set to obtain an IP address by DHCP, which means it will
automatically obtain an IP address from the network.
• Ensure that the PC and camera are configured for the same IP address range and subnet
mask (IPv4).
• Try to Ping the camera’s IP address. On you PC go to:
Start > Programs > Accessories
> Command Prompt
and type
ping
then the
camera’s local IP address
and press
Enter
.
If you get a ‘request timed out’ message the PC and camera are not on the same network
or the camera is not connected. The camera is connected if you get replies.
• Ensure any VPN software installed on the PC is disabled.
• With UPnP enabled go to:
My Computer > Network
and check under network
infrastructure.
• Ensure your PC’s network settings are configured correctly.
• Use the supplied IP Scanner software to find out the camera’s IP address.
Note:
Refer to
for details on network settings.
System checks and troubleshooting
41
Summary of Contents for Raymarine CAM220IP
Page 2: ......
Page 4: ......
Page 6: ...6 CAM220IP...
Page 10: ...10 CAM220IP...
Page 18: ...3 9 Product dimensions CAM220IP 80 7 mm 3 18 in 99 2 mm 3 91 in D12985 1 18 CAM220IP...
Page 26: ...26 CAM220IP...
Page 27: ...Chapter 5 Mounting Chapter contents 5 1 Mounting the unit on page 28 Mounting 27...
Page 30: ...30 CAM220IP...
Page 36: ...36 CAM220IP...
Page 52: ...52 CAM220IP...
Page 53: ......




























