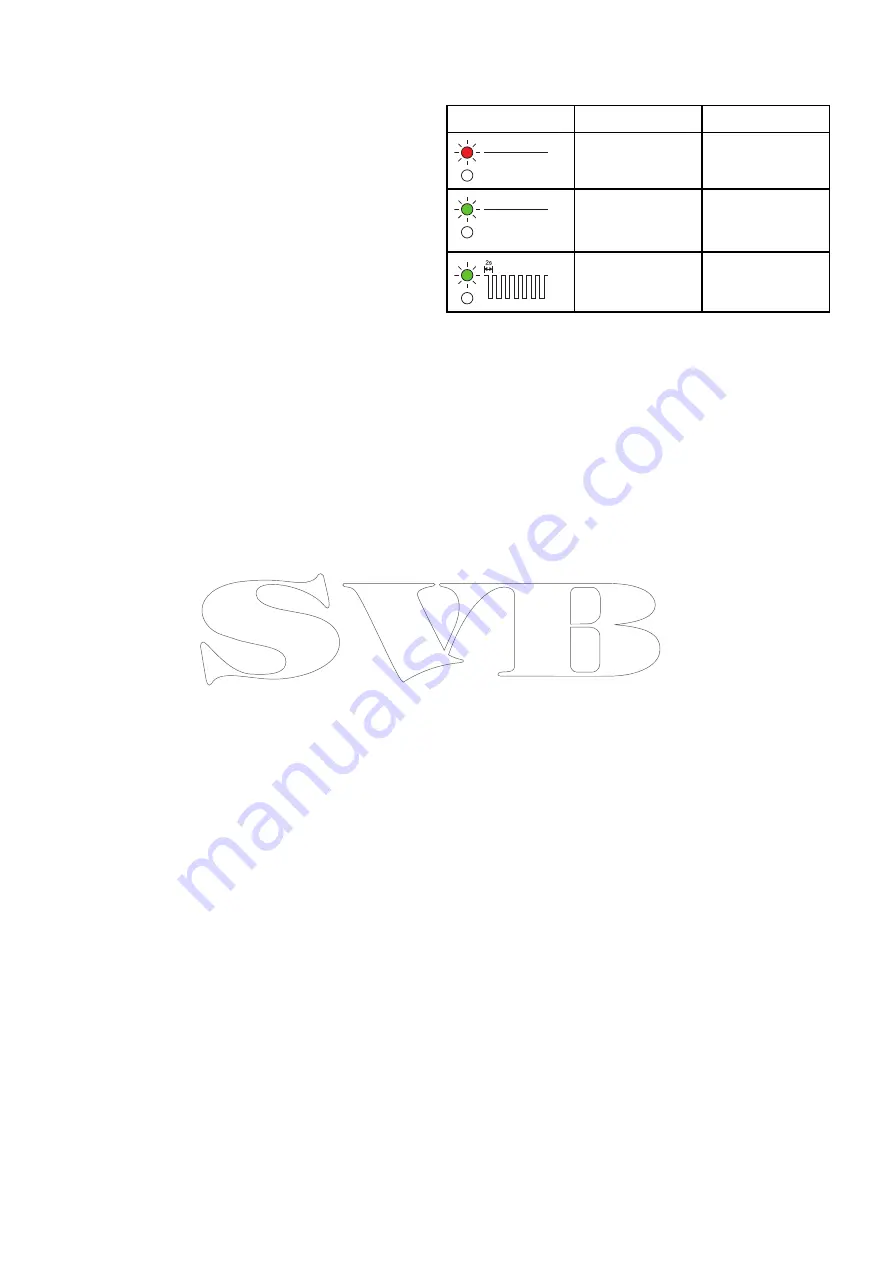
8.1 Troubleshooting
The troubleshooting information provides possible
causes and corrective action required for common
problems associated with marine electronics
installations.
All Raymarine products are, prior to packing and
shipping, subjected to comprehensive test and
quality assurance programs. However, if you
experience problems with the operation of your
product this section will help you to diagnose
and correct problems in order to restore normal
operation.
If after referring to this section you are still having
problems with your unit, please contact Raymarine
Technical Support for further advice.
8.2 LED status
The unit has an LED status indicator to help
determine the camera’s state.
LED sequence
LED color
State
Solid Red
Power On
Solid Green
Network
connected and
transmitting
2
s
Blinking green
Motion detection
40
CAM220IP
Summary of Contents for Raymarine CAM220IP
Page 2: ......
Page 4: ......
Page 6: ...6 CAM220IP...
Page 10: ...10 CAM220IP...
Page 18: ...3 9 Product dimensions CAM220IP 80 7 mm 3 18 in 99 2 mm 3 91 in D12985 1 18 CAM220IP...
Page 26: ...26 CAM220IP...
Page 27: ...Chapter 5 Mounting Chapter contents 5 1 Mounting the unit on page 28 Mounting 27...
Page 30: ...30 CAM220IP...
Page 36: ...36 CAM220IP...
Page 52: ...52 CAM220IP...
Page 53: ......















































