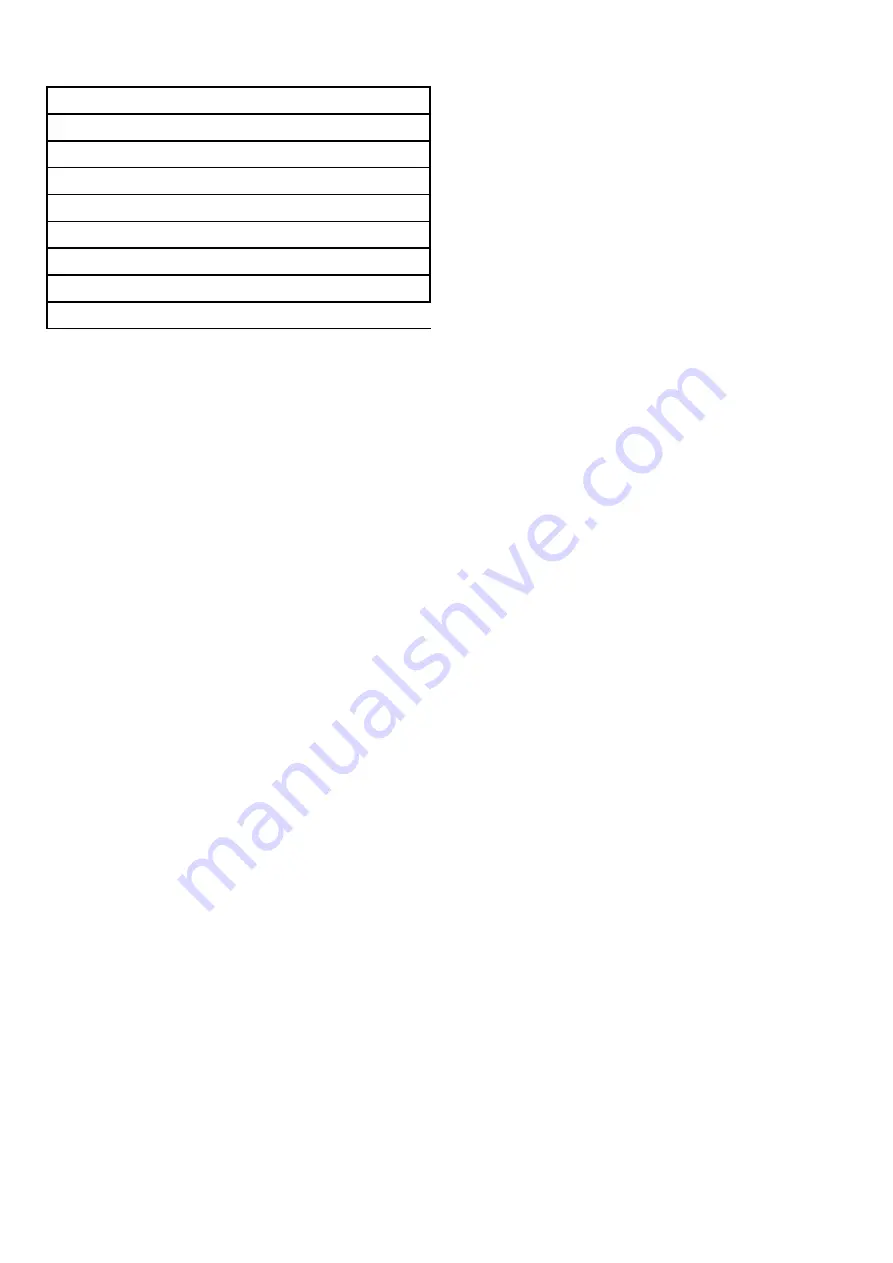
3.1 Installation checklist
Installation includes the following activities:
Installation Task
1
Plan your system.
2
Obtain all required equipment and tools.
3
Site all equipment.
4
Route all cables.
5
Drill cable and mounting holes.
6
Make all connections into equipment.
7
Secure all equipment in place.
8
Power on and test the system.
Schematic diagram
A schematic diagram is an essential part of planning
any installation. It is also useful for any future
additions or maintenance of the system. The
diagram should include:
• Location of all components.
• Connectors, cable types, routes and lengths.
3.2 Compatible multifunction displays
This product is compatible with the following
LightHouse powered Raymarine multifunction
displays.
• a Series, c Series, e Series, eS Series.
• gS Series.
Multifunction display software requirements
The operation of this product requires that your
Raymarine
®
MFD
is running
LightHouse II
software
version
12.xx
or later.
CAM200IP / CAM210IP











































