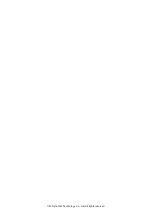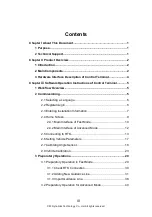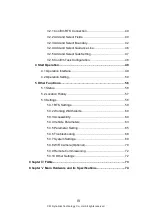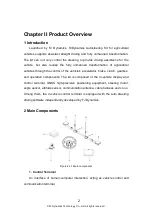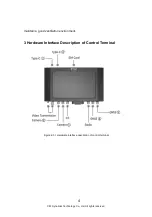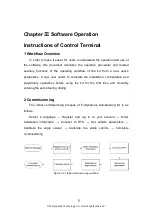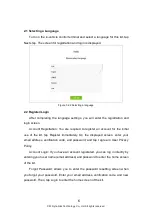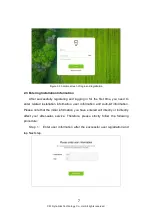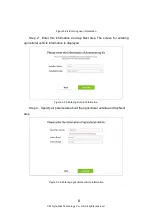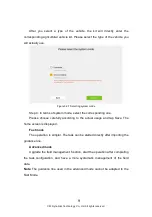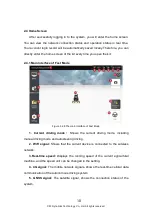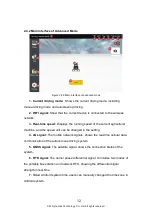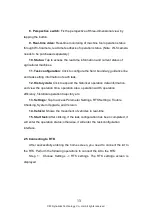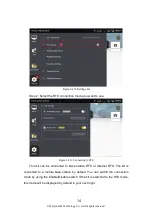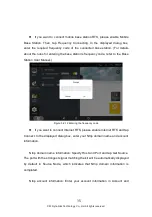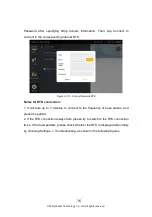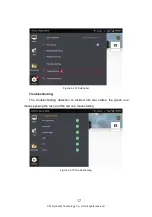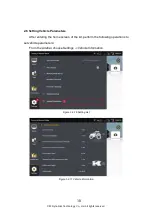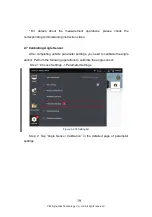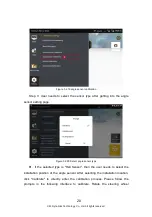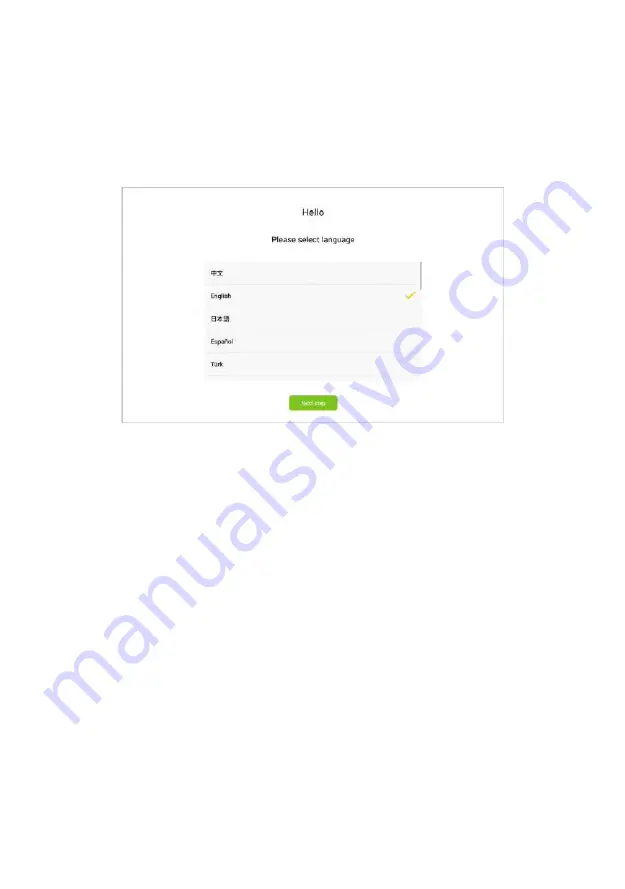
6
2.1 Selecting a Language
Turn on the in-vehicle control terminal and select a language for this kit. tap
Next step. The screen for registration and login is displayed.
Figure 3.2.2 Selecting a language
2.2 Register/Login
After completing the language settings, you will enter the registration and
login screen.
Account Registration: You are required to register an account for the initial
use of the kit. tap Register immediately. On the displayed screen, enter your
email address, verification code, and password, and tap I agree in User Privacy
Policy.
Account Login: If you have an account registered, you can log in directly by
entering your user name (email address) and password to enter the home screen
of the kit.
Forgot Password: allows you to enter the password resetting screen when
you forgot your password. Enter your email address, verification code, and new
password. Then, tap Login to enter the home screen of the kit.
©FJ Dynamics Technology Co., Ltd. All rights reserved.