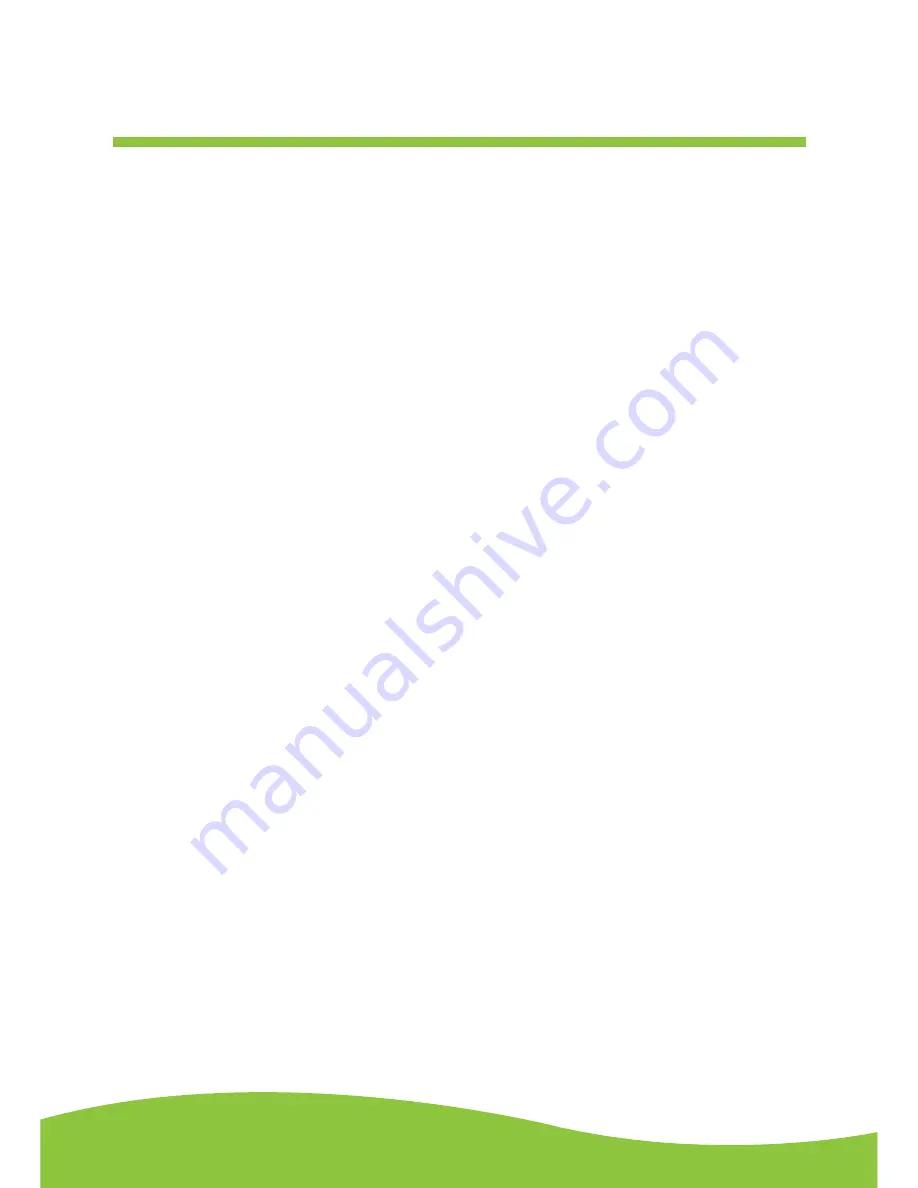
After Sales Support
TEL:
1300 886 649
3
Page
Important safety instructions
TO PREVENT FIRE OR OTHER HAZARDS, DO NOT EXPOSE THIS APPLIANCE TO SUNLIGHT,
RAIN OR MOISTURE.
1. Follow and read these instructions.
2. Keep these instructions in a safe place for future reference.
3. Read all warnings.
4. Do not use this apparatus near water or moisture.
5. Clean only with a dry cloth.
6. Do not block any ventilation opening(s), install in accordance with the manufacturer’s
instructions.
7. Do not install near heat sources such as radiators, stoves, or other apparatus (including
amplifiers) that produce heat.
8. Do not open the cabinet as this might result in damage to the circuitry or result in electrical
shock. If a foreign object should get into the set, contact your dealer.
9. The apparatus shall not be exposed to dripping or splashing and that no objects filled with
liquids, such as vases be placed near or on the apparatus.






















