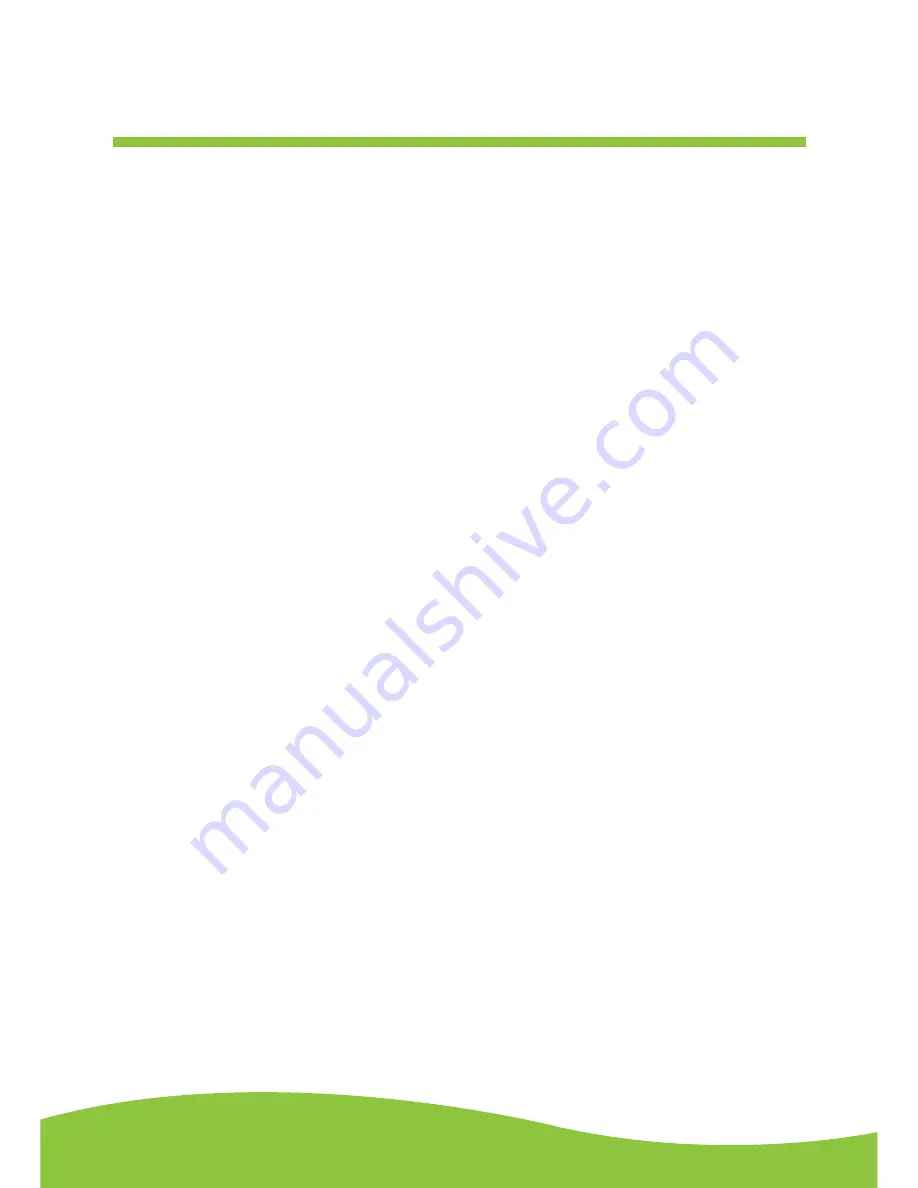
After Sales Support
TEL:
1300 886 649
31
Page
To title additional songs (for MP3 format only)
During “EXPORT SELECTION AS MP3 “, the software only provides one time to title the song being
saved. All subsequent songs being divided from the same track are with the same title. To change
the titles, follow the steps below:
1. Right click on the Music file which will show all its contents.
2 .Select “Properties”, then click on “Summary”.
3. Click on “Title”, and then change it to your desired title.























