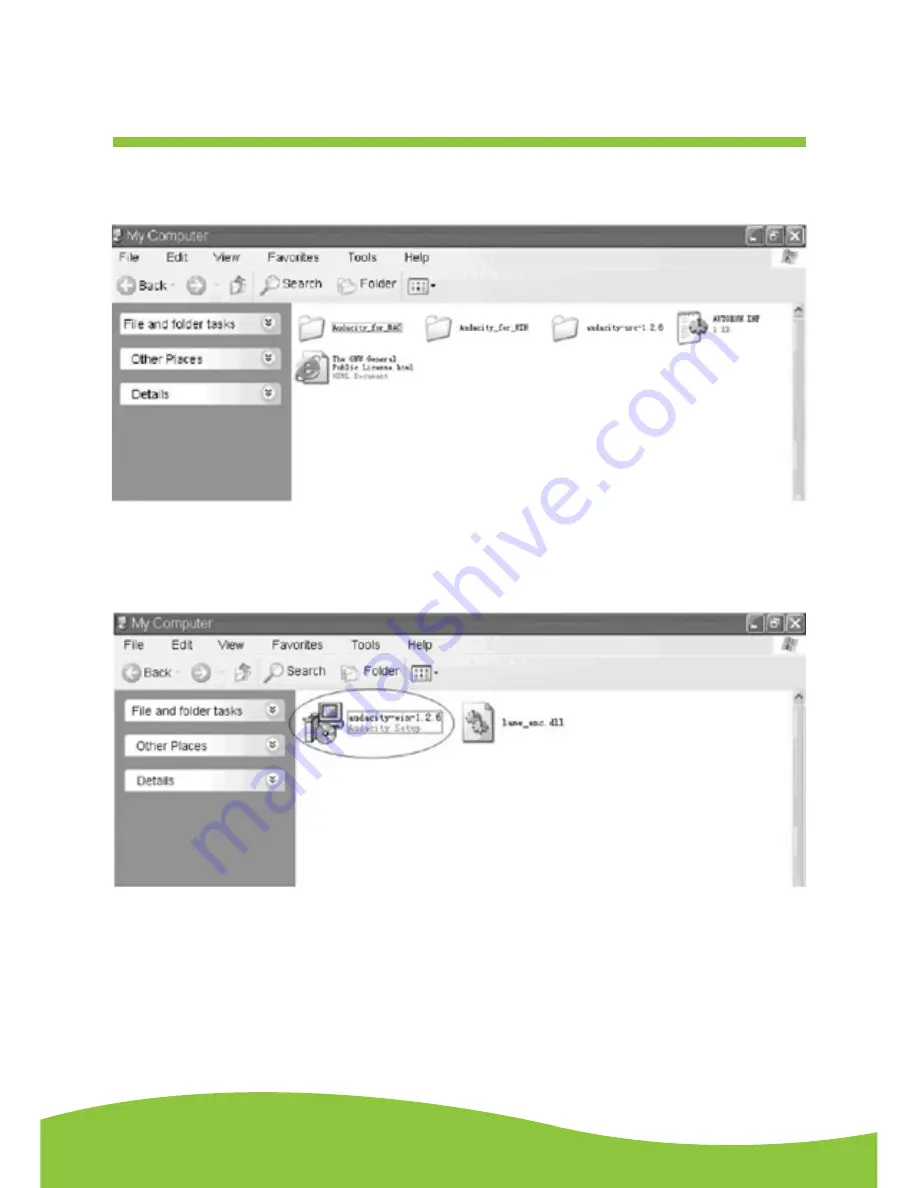
After Sales Support
TEL:
1300 886 649
12
Page
2. There are five folders in the Audacity disk. Select Audacity_for_WIN for Windows system, and
select Audacity_for_MAC for Macintosh system.
3. Double click the Audacity_for_WIN for Windows system, and double click the audacity-
win-1.2.6 to install the audacity software.




























