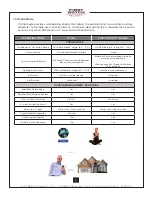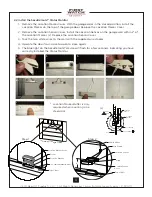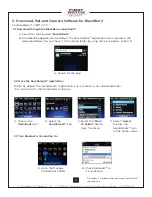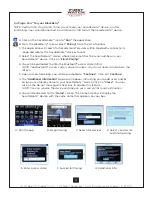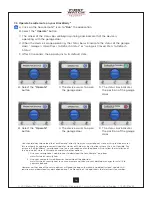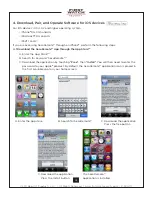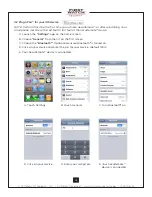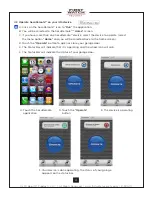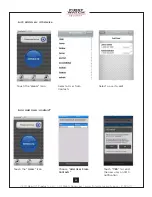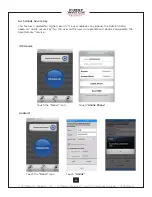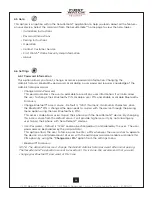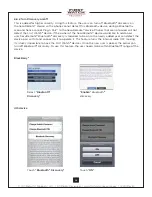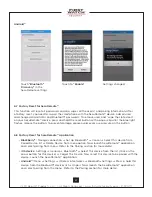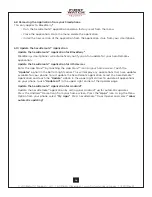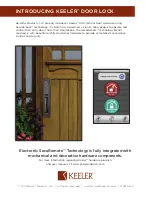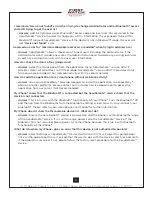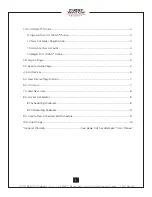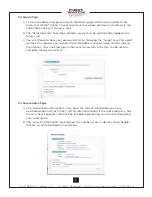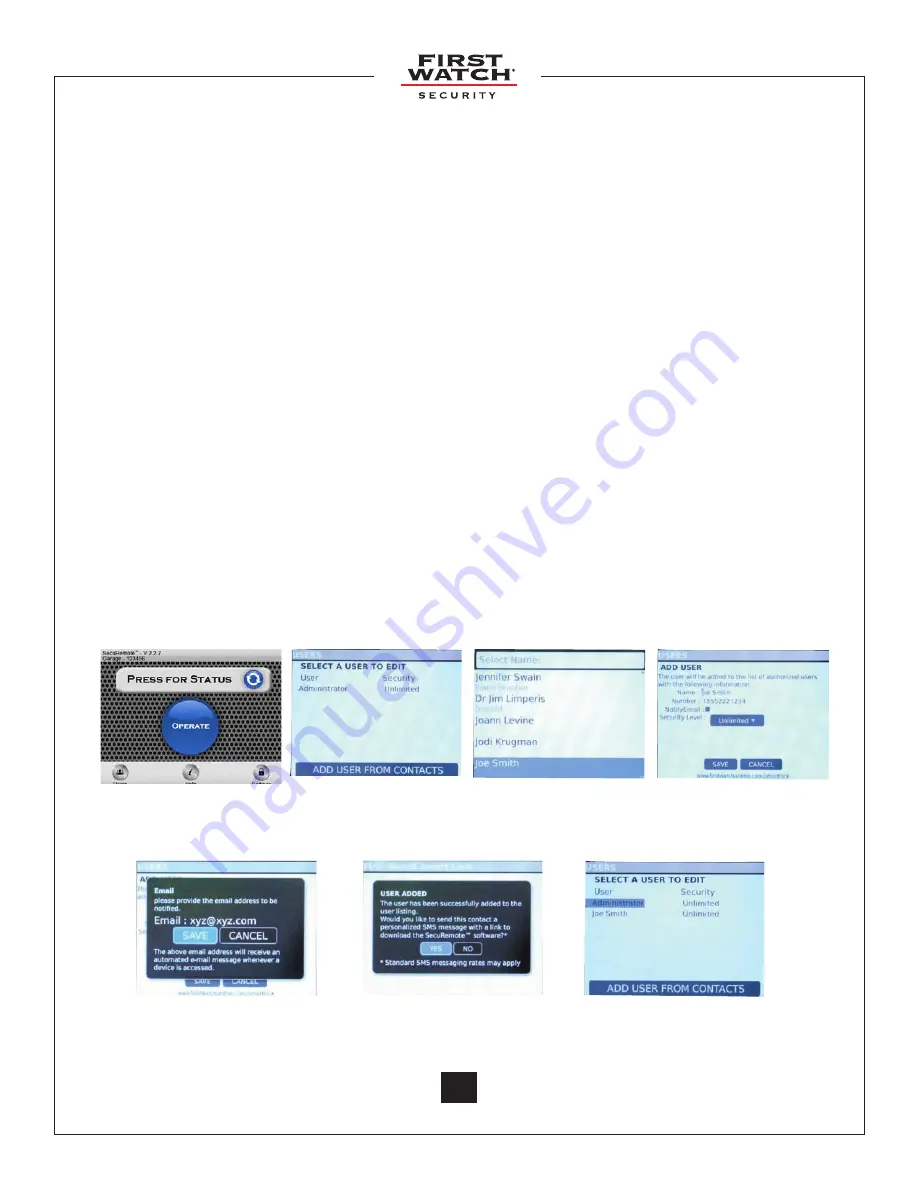
© 2011 Belwith
®
Products, LLC. | All Rights Reserved | www.firstwatchsecurity.com | 72291 Rev B
22
B. Click
“add user
from contacts”
A. Select the
“Users”
option
G. E-mail notifications
I. Return to
“select
user to edit”
screen
H. SMS message
D. Select user from
your contacts
E.
“Add user”
screen
F. Select security level
6.4.2 Add Users: BlackBerry
®
6.4.1 Add Users
A. Click the
“Users”
option on the SecuRemote™ main menu. The “Users” screen will appear.
B. Click on
“Add user from contacts.”
C. Enter your Administrator’s password.
NOTE: Administrator password is alphanumeric. The default password is 12345678. Press the Alt
button when entering the Admin password.
D. Your
“Contacts”
list will appear. Click on the contact name you want to add.
E. The
“Add User”
screen appears, listing your contact’s name and smartphone number.
F. Select
“Security Level”
from drop down menu option.
“Unlimited By”
is the default.
G. If you would like to receive an e-mail whenever this user activates your device, click on
“Notify
E-mail”
and add your e-mail address. Click
“Save.”
H. You will get a
“User Added”
dialog box with the option to send a SMS message to added user.
Select
“YES”
to send SMS message to user. Otherwise select
“NO”
.
I. You will return to the
“Select a User to Edit”
screen. You can add another user OR you can
select any user to edit/delete.
J. Click on back button to return to
“Home”
screen.