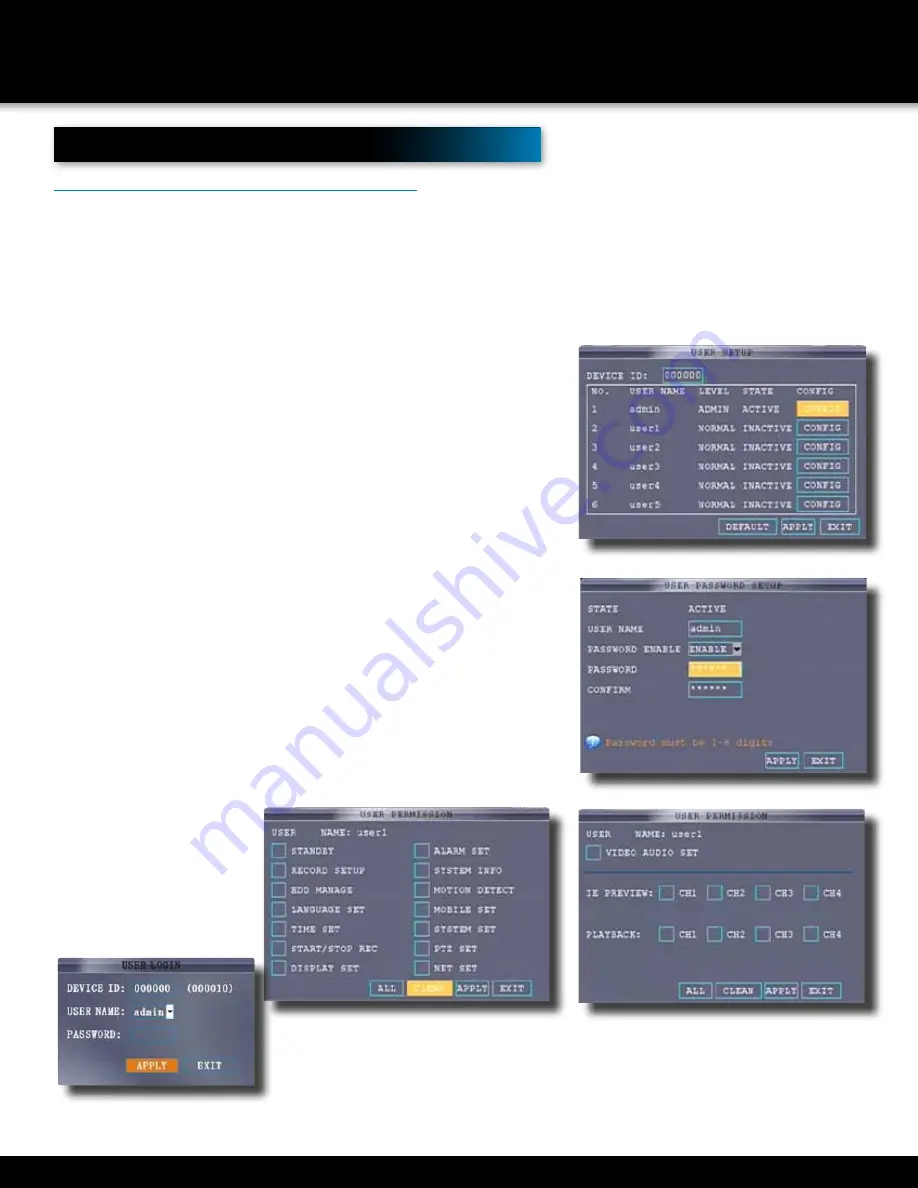
Page 15
Password Setup
Setting Up Passwords & User Permissions
When you first startup your DVR, you are automatically logged in as the ADMIN. By default, passwords
are disabled on the system. You will not need a password to log in or access menus. You will not
need a password to access your system using the browser-based remote software.
The system employs two levels of user authorities connected to a Device ID. The levels are as follows:
1. ADMIN (administrator): Has full control of the system, and can change both administrator
and user passwords and enable/disable password checking
2. USER (normal user): Only has access to live viewing, search, playback, and other limited authorities.
For security reasons, it is highly recommended to enable passwords on your system. If you enable passwords, you must select
from 1-8 digits.
The ADMIN and USER passwords must not be the same.
To customize PASSWORD settings, click BASIC from the Main Menu, then click
PASSWORD. You are now in the User Setup menu. From here you can change the
DEVICE ID:
1. Device ID: Click the field beside Device ID and enter a 6-digit
numerical Device ID using the Virtual Keyboard.
Next, in the USER SETUP Menu click CONFIG to set up users. NOTE: Only the
administrator can set permissions. Users can enter config to change their
password. You can change the
•
STATE: active or not Allows ADMIN to set USER as ACTIVE or INACTIVE.
•
USER NAME: Assign or change user name using the virtual keyboard.
•
PASSWORD ENABLE: enable or disable the password for this user
•
PASSWORD: Password must be 1-8 digits
•
CONFIRM: confirm the password
•
PERMISSION: Select all permissions for this user. (NOTE: this option is not
available for ADMIN as they have all permissions). Available choices are:
Record Setup, HDD Manage, Language Setup, Time Setup, Start/Stop
Record, Display Setup, Alarm Setup, System Info, Motion Detect, Mobile
Setup, System Setup, PTZ Setup, Network Setup, Video/Audio Set, IE
Preview for each of 4 Channels, Playback for each of 4 Channels.
Navigate the PERMISSION Screens by:
•
NEXT: Moves to next selecting page.
•
ALL: Selects all permissions.
•
CLEAN: Clears all permissions.
NOTE: This page is working for administrator.
Administrator can assign permissions for user. User just
can see but can not change their permissions.
Multi User Login
After Users are set up, Select active user from USER NAME drop down
box to log on with previously set up permissions. The active user(s) will
be available. Next, key in the device ID and user password.
User Setup
User Password Setup
User Permission Screen 1
User Permission Screen 2
User Login-Multi Users
initial setup
system operation






























