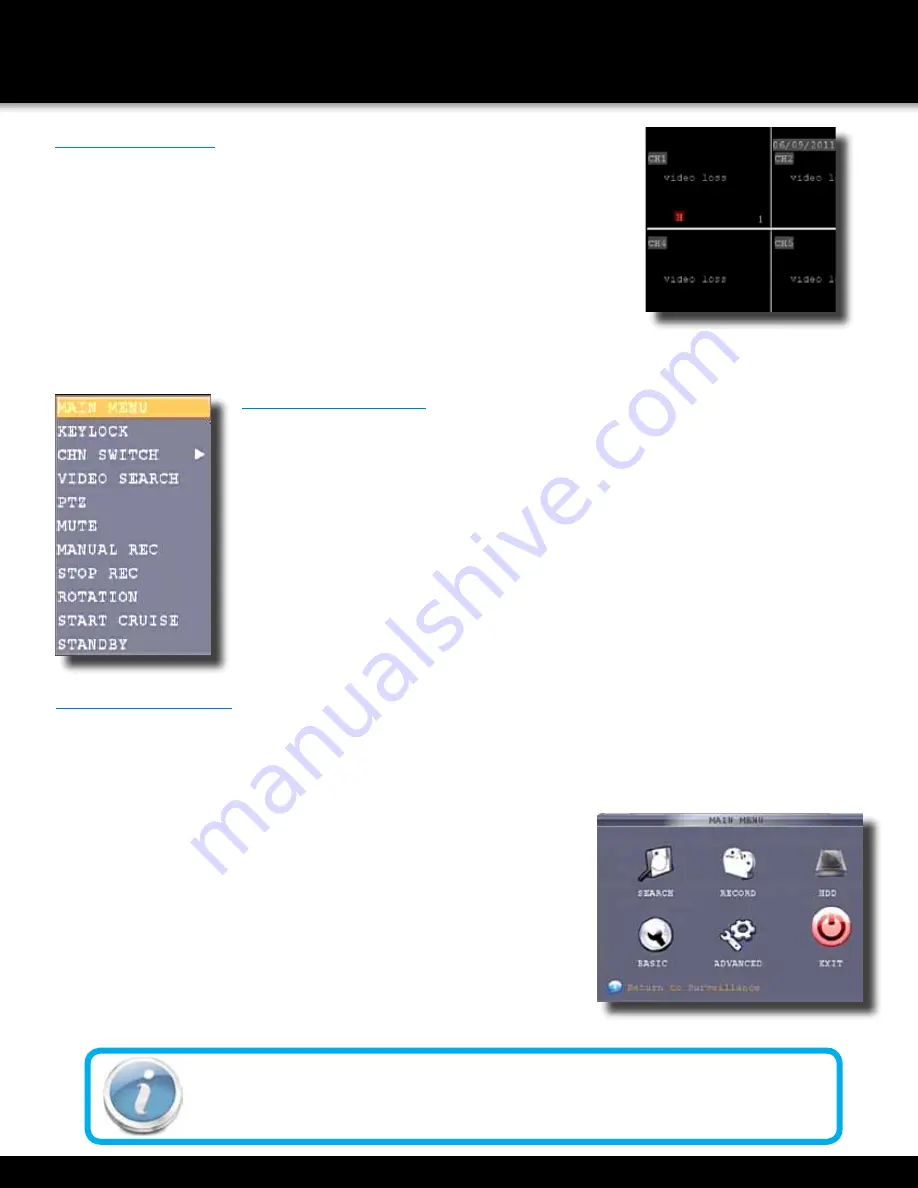
Page 14
Main Menu Access
To open the Main Menu: Right-click anywhere on-screen to open the Quick Access Menu and select MAIN MENU (mouse only), or
press the MENU button on the remote control or front panel of the system.
NOTE: If passwords are enabled on the system, you need to select your Device ID and enter 1-8 digits numerical password to open
the Main Menu.
Main Menu
1. SEARCH: Search for recorded video on system.
2. RECORD: Configure recording parameters (quality, resolution), set
record modes, and enable/disable audio recording. Note: Audio capable
cameras (not included) are required for audio recording on the system.
3. HDD: Display hard drive status and format the
internal hard drive of the system.
4. BASIC: Open the Basic Setup Menu, which lets you set the
system language, date and time, device IDs and passwords,
and configure display, audio and video settings.
5. ADVANCED: Opens the Advanced Setup Menu, which
lets you view system info, configure alarm, PTZ, motion
detect, maintenance, mobile, and network settings.
6. EXIT: Closes the Main Menu.
7. Displays information about the contents of the selected Main Menu icon.
Main Menu
Quick Access Menu
Quick Access Menu
When using the mouse, use the Quick Access Menu to access several system
options, including the Main Menu. Select one of the following options:
• MAIN MENU: Opens the main system menu
• KEYLOCK: Requires a password for admission to menu
• CHN SWITCH: Select type of split-screen display or Quad to display all cameras
• VIDEO SEARCH: Open the Search Menu to view recorded video
• PTZ : Opens the PTZ control menu
• MUTE: Mutes audio on the system
• MANUAL REC: Start manual recording
• STOP REC: Stop manual recording
• ROTATION: Displays each camera sequentially in full screen mode.
The time is set by the “loop time” in the Video/Audio menu.
• START CRUISE: Click to start preset PTZ Camera motion
• STOP CRUISE: Click to stop preset PTZ Camera motion
• STANDBY: Puts system in standby mode.
To close the Sub-Menu, click anywhere on-screen.
initial setup
system operation
Main Viewing Screen
Showing No HDD in DVR
Live View Screen
The Live View Screen is the home or main viewing screen. It shows live video of all
current cameras connected to the DVR. You can double-click a channel at any time
to view it in single-channel mode. You access all menus from this Live View screen
via the Quick Access Menu. You will also see the Channel number or name, time
and day information (see page 16 “Camera Display Setup” for customizing the Live
View Screen). It is also where you will see various information and warning icons,
depending on what is happening in the system or with the alarms that may be set.
【
R
】
means the channel is recording
【
M
】
means motion detection alarm activated on the channel
【
I
】
means an input on the alarm block activated on the channel
【
H
】
means either the hard drive is not installed, it is bad or it is full
【
B
】
means Tamper Alarm has been activated on the channel
No HDD installed
NOTE: If there is no HDD installed, or the HDD is not recognized, or the HDD is not formatted in Live
View a red
【
H
】
will be displayed in the video preview interface. You must format the HDD in the DVR
before first use. See: Menu > HDD management > Format. After formatting, the system will restart.





























