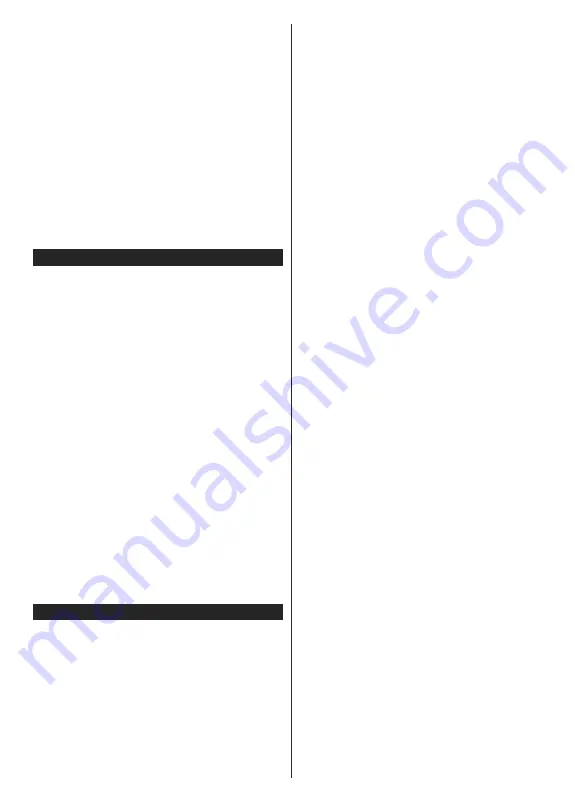
English
- 15 -
Event Options
Use the directional buttons to highlight an event and
press
OK
button to display
Event
Options
menu. The
following options are available.
Select Channel:
Using this option, you can switch to
the selected channel.
Set Timer on Event / Delete Timer on Event:
After
you have selected an event in the EPG menu, press the
OK
button. Select
Set Timer on Event
option and press
the
OK
button. You can set a timer for future events.
To cancel an already set timer, highlight that event and
press the
OK
button. Then select
Delete Timer
on
Event
option. The timer will be cancelled.
Notes:
You cannot switch to any other channel or source while
there is an active timer on the current channel.
It is not possible to set timer for two or more individual events
at the same time interval.
Teletext Services
Press the
Text
button to enter. Press again to activate
mix mode, which allows you to see the teletext page and
the TV broadcast at the same time. Press once more
to exit. If available, sections in the teletext pages will
become colour-coded and can be selected by pressing
the coloured buttons. Follow the instructions displayed
on the screen.
Digital Teletext
Press the
Text
button to view digital teletext information.
Operate it with the coloured buttons, cursor buttons
and the
OK
button. The operation method may differ
depending on the contents of the digital teletext. Follow
the instructions displayed on the digital teletext screen.
When the
Text
button is pressed again, the TV returns
to television broadcast.
BBC Connected Red Button (CRB)
While watching BBC channels, press the
Red
button to
access digital TV services provided by the BBC. Under
the tab ‘
Featured
’ highlight
Connected Red Button
and
press
OK
to start the service. On the opening page you
can access to BBC’s main services such as BBC iPlayer,
BBC News, BBC Sport and many others. There are
also links to the home pages of the related applications
available. Use the navigation buttons on the TV’s remote
control to move through the application. Press
Exit
button
to close and exit.
Software Upgrade
Your TV is capable of
¿
nding and updating the
¿
rmware
automatically via the broadcast signal or via Internet.
Software upgrade search via user interface
On the main menu select
System>Settings
and then
More
. Navigate to
Software upgrade
and press the
OK
button. In
Upgrade options
menu select
Scan
for upgrade
and press
OK
button to check for a new
software upgrade.
If a new upgrade is found, it starts to download
the upgrade. After the download is completed
confirm the question asking about rebooting the
TV by pressing the
OK
to continue with the reboot
operation.
3 AM search and upgrade mode
Your TV will search for new upgrades at 3:00 o’clock if
Automatic scanning
option in the
Upgrade options
menu is set to
Enabled
and if the TV is connected
to an aerial signal or to Internet. If a new software is
found and downloaded successfully, it will be installed
at the next power on.
Note:
Do not unplug the power cord while led is blinking
during the reboot process. If the TV fails to come on after the
upgrade, unplug, wait for two minutes then plug it back in.
Firmware Update via the Internet
Note: Connect TV to the internet (via WiFi or Ethernet)
Manual Download (Pull)
1.
Press Menu on your remote control and continue
through to System
ĺ
Settings
ĺ
More
«
ĺ
Software Upgrade
ĺ
Scan for Upgrade
2.
The TV will download and run the upgrade
automatically
3.
Please make sure to keep your TV on for the
duration of the upgrade – do not power off!
4.
During the upgrade, the picture will turn off
but don’t worry as this means the update has
started. The standby light will
À
ash slowly at
¿
rst
to download and then fast as the upgrade starts.
5.
After the download is complete, your Finlux TV will
reboot and show a pop-up screen of how to launch
the Freeview Play portal via your remote control
6.
Press E
;
IT to leave the pop-up screen, then press
FPlay button on the remote control to bring up the
Freeview Play Manufacturer T&Cs
7.
The Freeview Play Manufacturer T&Cs will appear
8.
Press Page Up to scroll through the T&Cs quicker;
you must accept the T&Cs in order for Freeview
Play to work.
9.
After accepting the T&Cs, you will be able to
access Freeview Play and enjoy everything it
has to offer.
Automatic Download (Push)
1.
Turn your TV on, a pop-up menu about the
upgrade will show after 10 - 20 minutes
2.
Press OK to start upgrading your TV
3.
Please make sure to keep your TV on for the
duration of the upgrade – do not power off!
4.
During the upgrade, the picture will turn off
but don’t worry as this means the update has
started. The standby light will
À
ash slowly at
¿
rst
to download and then fast as the upgrade starts.
Summary of Contents for 55FME290B-P
Page 1: ......
Page 33: ...English 32 W E hy W E 10103144 D E D W A s 140 cm K t 86 t t K t 0...
Page 34: ......






























