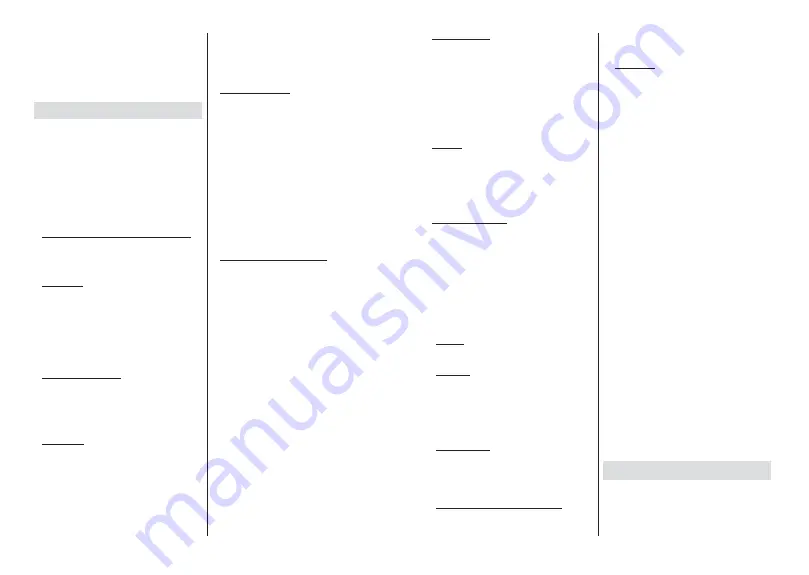
English
- 10 -
Standby Button
Press and hold the
Standby
button on the remote
control.
3RZHURႇ
dialogue will appear on the screen.
Highlight
OK
and press the
OK
button. The TV will
VZLWFKLQWRVWDQGE\PRGH3UHVVEULHÀ\DQGUHOHDVH
to switch the TV into quick standby mode or to switch
on the TV when in quick standby or standby mode.
Initial Setup Wizard
Note: Follow the on-screen instructions to complete the initial
setup process. Use the directional buttons and the OK button
RQWKHUHPRWHWRVHOHFWVHWFRQ¿UPDQGSURFHHG
:KHQWXUQHGRQIRUWKH¿UVWWLPHDZHOFRPHVFUHHQ
will be displayed. Select your language and press
OK
. Follow the on-screen instructions to setup your
TV and install channels. The installation wizard will
guide you through the setup process. You can perform
initial setup anytime using the
Reset
option in the
Settings>Device Preferences
menu. You can access
the
Settings
menu from the Home screen or from the
TV options
menu in Live TV mode.
1. Welcome Message and Language Selection
“
Welcome
” message will be displayed along with
the language selection options listed on the screen.
Select the desired language from the list and press
OK
to continue.
2. Initial Setup
After the country selection you can start the initial setup
wizard. Highlight
Continue
and press
OK
to proceed.
You will not be able go back and change the language
and country once you proceed. If you need to change
the language after this step you will have to switch
the TV into standby mode so the setup process starts
from the beginning when you next switch on the TV. In
order to do this, press and hold the
Standby
button. A
dialogue will be displayed. Highlight
OK
and press
OK
.
3. Search for accessories
A search for accessories will be performed after
the initial setup has started. Follow the on-screen
instructions to pair your remote control (depends on
the model of the remote control) and other wireless
accessories with your TV. Press
Back/Return
button
to end adding accessories and proceed.
4. Quick Setup
If you didn’t priorly connect your TV to the internet via
Ethernet a screen will be displayed where you can
transfer your Android phone’s WLAN network and
Google Account to your TV. Highlight
Continue
and
press
OK
to proceed. Follow the on-screen instructions
on your TV and your phone to complete the process.
You can also skip this step by selecting
Skip
option.
Some steps may be skipped depending on the settings
made in this step.
If you did priorly connect your TV to the internet via
Ethernet a message will be displayed stating that you
are connected. You can choose to continue with wired
connection or change the network. Highlight
Change
network
and press
OK
if you want to use wireless
connection instead of wired connection.
5. Network Connection
You will be directed to the next step automatically, if you
connect your TV to internet via Ethernet at this point. If
not, available wireless networks will be searched and
listed on the next screen. Select your WLAN network
from the list and press
OK
to connect. Enter the
password using the virtual keyboard if the network is
password protected. Select the
Other network
option
from the list, if the network that you want to connect
has hidden SSID.
If you prefer not to connect to the internet at this point
you can skip this step by selecting
Skip
option. You
can connect to internet later using the
Network &
Internet
menu options in the
Settings
menu from
the Home Screen or from the
TV options
menu in
Live TV mode.
This step will be skipped if internet connection has
been established in the previous step.
6. Sign in to your Google account
If connection succeeds, you can sign in to your Google
account on the next screen. You need to be signed in
to a Google account in order to use Google services.
This step will be skipped if no internet connection has
been established in the previous step or if you already
signed in to your Google account in Quick Setup step.
By signing in, you will be able to discover new
apps for videos, music and games on Google Play;
get personalised recommendations from apps like
YouTube; buy or rent the newest movies and shows on
Google Play Movies & TV; access your entertainment
and control your media. Highlight
Sign In
and press
OK
to proceed. Sign-in options are as following:
Use your phone or computer:
You can use a
browser on your phone or computer to sign in.
Highlight this option and press
OK
button. A code
will be displayed on the TV screen. Make sure your
phone or computer is on the same network as your
TV. Open the given website (androidtv.com/setup,
follow on-screen instructions for the up-to-date
website url) in your phone’s or computer’s browser
and enter the code you see on your TV screen into
WKHUHODWHGHQWU\¿HOG7KHQIROORZWKHLQVWUXFWLRQV
on your device and complete the process.
Use your remote:
Using this option you can sign in to
your Google account by entering your e-mail address
or phone number and your password.
If you prefer not to sign in to your Google account at this
point you can skip this step by selecting
Skip
option.
English
- 11 -
7. Terms of Service
Terms of Service screen will be displayed next. By
continuing, you will agree to the Google Terms of
Service, the Google Privacy Policy
and the Google
Play Terms of Service. Highlight
Accept
and press
OK
RQWKHUHPRWHWRFRQ¿UPDQGSURFHHG<RXFDQ
also view
Terms of Service
,
Privacy Policy
and
Play Terms of Service
on this screen. To display the
content an internet connection is needed. A message
will be displayed mentioning the web site address on
which this information can also be viewed, in case
internet access is not available.
8. Location
On the next screen, you can allow or disallow Google
and third party apps to use your TV’s location informa-
tion. Select
Yes
WRFRQ¿UPDQGSUHVV
OK
. To skip this
VWHSZLWKRXWFRQ¿UPDWLRQVHOHFW
No
and proceed by
pressing the
OK
button. You can change this setting
later using the
Settings>Device Preferences>Loca-
tion
menu on the Home Screen.
9. Help improve Android
Automatically send diagnostic information to Google,
like crash reports and usage data from your device
and apps. This information won't be used to identify
you. Select
Yes
WRFRQ¿UPDQGSUHVV
OK
. To skip this
VWHSZLWKRXWFRQ¿UPDWLRQVHOHFW
No
and proceed by
pressing the
OK
button. You can change this setting
later using the
Settings>Device Preferences>Usage
& Diagnostics
menu on the Home Screen.
Information on Google services and some features of
your TV will be displayed next. You can turn on person-
al results for Assistant by choosing the related option
when prompted. Press
OK
consecutively to proceed.
10. Country
In the next step select your
Country
from the list and
press
OK
to continue.
11. Password
Depending on the country selection you made in the
SUHYLRXVVWHS\RXPD\EHDVNHGWRGH¿QHDSDVVZRUG
(PIN) at this point. Press
OK
to proceed. The selected
PIN cannot be 0000. This PIN will be required in order
to access some menus, contents or to release locked
channels, sources etc. You will have to enter it if you
are asked to enter a PIN for any menu operation later.
12. Select TV Mode
In the following step of the initial setup, you can set
the TV’s operation mode either as
Home
or as
Store
.
Store
RSWLRQZLOOFRQ¿JXUH\RXU79¶VVHWWLQJVIRUVWRUH
environment. This option is intended only for store
use. It is recommended to select
Home
for home use.
13. Chromecast built-in always available
Select your chromecast availability preference. If set as
On
your TV will be detected as a Google Cast device
and allow Google Assistant and other services to wake
your TV up to respond to Cast commands, even when
RQVWDQGE\PRGHDQGWKHVFUHHQLVRႇ
14. Tuner Mode
Note: If you don’t want to perform a tuner scan, select one of
the available options anyway. You can skip the scan at some
later stage of the installation wizard. If you skip this step you
can perform a channel search later using the related Channels
menu options.
The next step is the selection of the tuner mode.
Select your tuner preference to install channels for
Live TV function.
Antenna
and
Cable
options are
available. Highlight the option that corresponds to
your environment and press
OK
or
Right
directional
button to proceed.
Antenna
If
Antenna
option is selected, the TV will search for
digital terrestrial and analogue broadcasts. On the next
screen highlight
Scan
option and press
OK
to start
the search or select
Skip Scan
to continue without
performing a search.
Cable
If
Cable
option is selected, the TV will search for
digital cable and analogue broadcasts. If any, available
operator options will be listed on the
Select Operator
screen. Otherwise this step will be skipped. You
can select only one operator from the list. Highlight
the desired operator and press
OK
or the
Right
directional button to proceed. On the next screen
select
Scan
option to start a search or select
Skip
Scan
to continue without performing a search. If
Scan
LV VHOHFWHG D FRQ¿JXUDWLRQ VFUHHQ ZLOO EH GLVSOD\HG
next.
Scan Mode
,
Frequency(KHz)
,
Modulation
,
Symbol Rate(Ksym/s)
,
Network ID
options may need
to be set. To perform a full scan set the
Scan Mode
as
Full/Advance
if available. Depending on the selected
operator and/or
Scan Mode
some options may not be
available to be set.
Once you are done with setting available options,
press the
Right
directional button to proceed. The TV
will start to search available broadcasts.
When the initial setup is completed results will be
displayed. Press
OK
WR¿QLVKWKHVHWXS
Home Screen will be displayed. You can highlight
Live
TV
app and press
OK
to switch to Live TV mode and
watch TV channels.
Home Screen
7RHQMR\WKHEHQH¿WVRI\RXU$QGURLG79\RXU79PXVW
be connected to the Internet. Connect the TV to a home
network with a high-speed Internet connection. You
can connect your TV wirelessly to your modem/router.
Refer to the
Network & Internet
and
Connecting to
Summary of Contents for 24-FWAF-9550-12
Page 1: ...24 FWAF 9550 12 v ri tv f rg tv colour television k ytt ohje bruksanvisning owner s manual...
Page 2: ......
Page 53: ......
Page 54: ......
Page 55: ......
Page 56: ...50614737...






























