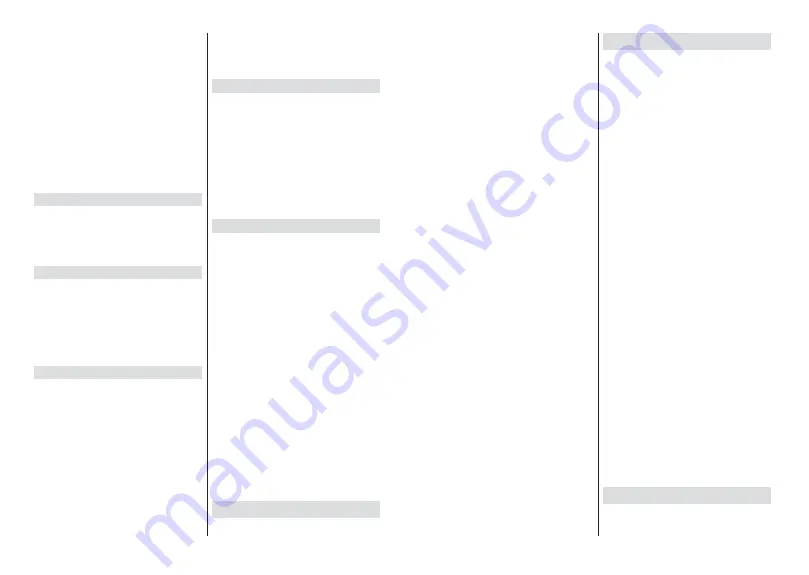
Svenska
- 21 -
HQGDWRU'HVVD¿OHUNRPPHUGRFNLQWHDWWNXQQDVSHODV
på en dator. Du kan bara spela upp inspelningarna
via din tv.
Fördröjning i läppsynkronisering kan ske under
tidsförskjutning. Radioinspelning stöds inte.
Om skrivhastigheten för den anslutna USB-enheten
inte räcker till, kan inspelningen misslyckas och
förskjutningsfunktionen kan vara otillgänglig.
Av detta skäl bör en USB-hårddisk användas för att
spela in högupplösta program.
Ta inte bort USB:n/hårddisken under inspelning. Detta
kan skada den anslutna USB:n/hårddisken.
Vissa strömpaket spelas eventuellt inte in på grund
av signalproblem. I en del fall kan därför videon frysa
under uppspelning.
Om en inspelning startar från timer när text-TV är på
visas en dialog. Om du markerar
Ja
och trycker på
OK
stängs text-TV av och inspelningen startar.
Omedelbar inspelning
Tryck på knappen
Spela in
för att starta inspelningen
direkt medan du tittar på ett program. Tryck på
Stopp
-
knappen för att stoppa och spara den omedelbara
inspelningen.
Du kan inte sända eller se Media-bläddraren i
inspelningsläget.
Titta på inspelade program
Välj
Spela in lista
från
Spela in
menyn i Live TV-läge
och tryck på
OK
. Välj en inspelning från listan (om
QnJRQ UHGDQ ¿QQV LQVSHODG7U\FN Sn
OK
-knappen
för att titta på.
Tryck på knappen
Stopp
eller Bakåt/Retur
för att
stoppa uppspelningen.
Inspelningarna kommer att namnges i följande format:
Kanalnamn_Datum (år/månad/dag) _Varaktighet
(timme/minut/sekund) _Programnamn.
Fördröjd-inspelning
För att använda
tidsförskjutningsfunktionen
för
inspelning av tidsförskjutningsläge bör alternativet i
menyn
Spela in>TIdsskift
Läge
aktiveras först.
I förskjutnings-läget pausas programmet och
spelas samtidigt in på USB-minne. Tryck på
Pause/
Spela
när du ser ett TV-program och vill växla
till tidsförskjutningsläge. Tryck på
Pause/Spela
upp
knappen igen för att återuppta det pausade
programmet där du stannade. Tryck på knappen
Stopp
för att avsluta tidsinspelning och återgå till
direktsändningen.
När den här funktionen används för första gången
Disk Inställning
guiden visas när
Pause/Spela
upp
knappen trycks ner. Du kan antingen välja
Auto
eller
Manuellt
inställningsläge. I
Manuellt
läge,
om du föredrar, kan du formatera din USB-enhet
och ange lagringsutrymme som ska användas för
tidförskjutningsfunktionen. När installationen är klar
visas resultatet för diskinställningar. Tryck på
Avsluta
knappen.
Timeshift-funktionen är inte tillgänglig för
radiosändningar.
Diskformat
När du använder en ny USB-lagringsenhet
rekommenderas att du först formaterar den med
hjälp av
Format
alternativet i
Record>Enhet
menyn
i Live TV läge. Markera den anslutna enheten på
Enhetsinformation
skärmen och tryck på
OK
höger
riktningsknapp för att se listan över tillgängliga
alternativ. Markera sedan
Format
och tryck på
OK
för
att fortsätta. En bekräftelsedialog visas. Markera
Ja
och tryck på
OK
för att börja formatera.
VIKTIGT:
Om du formaterar din USB-enhet kommer
GHW DWW UDGHUD$//$ GDWD Sn GHQ RFKGHVV ¿OV\VWHP
NDQ LQWH NRQYHUWHUDV WLOO )$7 , GH ÀHVWD IDOO NDQ
GULIWV IHO ¿[DV HIWHU HQ IRUPDWHULQJ PHQ GX I|UORUDU
ALLA din data.
Schemalista
Du kan lägga till påminnelser eller spela in timers
med menyn
Schemalistan
. Du kan komma åt
Schemalistan
från
Spela in
menyn i Live TV-läge.
Markera
schema lista
och tryck på
OK
. Tidigare
inställda timers kommer att listas om några tillgängliga.
Tryck på knappen
Spela in
för att lägga till en timer
medan menyn
Schemalista
visas på skärmen. Du
NDQGH¿QLHUDWLPHUW\SHQJHQRPDWWVWlOODLQDOWHUQDWLYHW
Schematyp
som
Påminnelse
eller
Spela in
När andra
parametrar är inställda markera
Lägg till
och tryck på
OK
. Timern läggs till i listan.
Om någon är tillgänglig kan du också redigera eller
ta bort timers i den här listan. Markera den valda
timern och tryck på
OK
. Alternativen
Redigera
och
Ta
bort
visas längst ner på skärmen. Markera önskat
alternativ och tryck på
OK
. När du har redigerat en
timer kan du välja att antingen byta ut den eller lägga
till den som en ny timer. Om du väljer alternativet
Ersätt sparas timern med de nya inställningarna. Om
du väljer alternativet
Lägg till
läggs timern till i listan
som en ny timer. Markera
Ersätt
eller
Lägg till
enligt
dina önskemål och tryck på
OK
för att fortsätta. När du
väljer att ta bort en timer visas en bekräftelsedialogruta
på skärmen. Markera
Ja
och tryck på
OK
för att radera
den valda timern.
Ett varningsmeddelande visas om tidsintervallet på de
WYnWLPHUV|YHUODSSDUYDUDQGUD'XNDQLQWHDQJHÀHU
än en timer för samma tidsintervall.
Tryck på
EXIT
-knappen för att stänga Schemalistan.
[CEC]
Med CEC-funktionen på din TV kan du manövrera en
ansluten enhet med TV-fjärrkontrollen. Denna funktion
Svenska
- 22 -
använder HDMI CEC (Consumer Electronics Control)
för att kommunicera med de anslutna enheterna.
Enheter måste stödja HDMI CEC och måste vara
ansluten med en HDMI-anslutning.
Tv:n kommer med CEC-funktion på. Kontrollera att alla
CEC-inställningar är korrekt inställda på den anslutna
CEC-enheten. CEC-funktionen har olika namn på
olika märken. CEC-funktionen kanske inte fungerar
med alla enheter. Om du ansluter en enhet med stöd
för HDMI CEC till din TV kommer den relaterade
HDMI-ingångskällan att döpas om med den anslutna
enhetens namn.
För att använda den anslutna CEC enheten, välj den
relaterade HDMI-
Ingångskällan
från Inmatningsmenyn
på startskärmen. Eller tryck på
Källknappen
om TV:n
är i Live TV-läge och välj den relaterade HDMI-
ingångskällan från listan. För att avsluta denna funktion
och för att styra TV:n via fjärrkontrollen igen, tryck på
knappen
Source
, som fortfarande kommer att vara
funktionell, på fjärrkontrollen och byt till en annan källa.
TV-fjärrkontrollen kan automatiskt styra enheten
när den anslutna HDMI-källan har valts. Men
inte alla knappar kommer att vidarebefordras
till enheten. Endast enheter som stöder CEC-
fjärrkontrollsfunktionen svarar på TV-fjärrkontrollen.
Tv:n stöder också ARC (Audio Return Channel)-
funktionen. Den här funktionen är en ljudlänk som
är tänkt att ersätta andra kablar mellan Tv:n och
ljudsystemet (A/V-mottagare eller högtalarsystem).
Anslut ljudsystemet till HDMI2-ingången på TV:n för
att aktivera ARC-funktionen.
För att aktivera ARC har funktionen
Högtalare
alter-
nativet ska ställas in som
Externt ljudsystem
. Du
kan komma åt det här alternativet från
TV alternativ
eller
TV-alternativ> Inställningar> Enhetsinställ-
ningar> Ljud
menyn i Live TV-läge eller från
Inställ-
ningar> Enhetsinställningar> Ljud
på Hem-skärmen.
När ARC är aktivt stänger TV:n automatiskt av övriga
ljudutgångar. Så du kommer att höra ljud endast från
ansluten ljudenhet. Volymkontrollknapparna på fjärr-
kontrollen kommer att riktas till ansluten ljudenhet och
du kommer att kunna styra volymen på den anslutna
enheten med din TV-fjärrkontroll.
Observera: ARC stöds endast via HDMI2-ingången.
CEC-funktionerna är inställda på
På
som standard.
För att stänga av helt, gör följande:
1 - Ange
Inställningar> Enhet
Inställningar>
Ingångar
på Hem-skärmen eller
TV-alternativ> In-
ställningar> Enhetsinställningar> Ingångar
menyn
i Live TV-läge.
2 - Bläddra ner till
Consumer Electronic Control
(CEC)
avsnitt. Markera
HDMI kontroll
alternativet
och tryck på
OK
.
Google Cast
Med den inbyggda Google Cast-teknologin kan du
casta innehållet från din mobila enhet direkt till din
TV. Om din mobila enhet har Google Cast-funktionen,
kan du spegla enhetens skärm till din TV trådlöst.
Välj Casta skärmalternativet på din android-enhet.
Tillgängliga enheter kommer att upptäckas och listas.
Välj din TV från listan och tryck på den för att starta
castning. Du kan hämta nätverksnamnet på din TV från
menyn
Inställningar > Enhetsinställningar > Om
på startskärmen.
Enhetsnamnet
kommer att vara en
av de visade artiklarna. Du kan också ändra namnet
på din TV. Markera
enhetsnamn
och tryck på
OK
.
Markera sedan
Ändra
och tryck på
OK
igen. Du kan
DQWLQJHQYlOMDHWWDYGHI|UGH¿QLHUDGHQDPQHQHOOHU
ange ett eget namn.
För att casta enhetens skärm till TV-skärmen...
1.
På din Android-enhet, gå till ”Inställningar” från
anmälningspanelen eller startskärmen
2.
Tryck på ”Enhetsanslutning”
3.
Tryck på ”Enkel projektion” och aktivera ”Trådlös
projektion”. Tillgängliga enheter kommer att listas
4.
Välj TV:n du vill lägga till
eller
1.
Skjut ner meddelandefältet
2.
Tryck på ”Trådlös projektion”
3.
Välj TV:n du vill lägga till
Om mobilappen är Cast-aktiverad, till exempel
<RX7XEH'DLO\PRWLRQ1HWÀL[NDQGXNDVWDGLQDSS
till din TV. I mobilappen, leta efter Google Cast-ikonen
och tryck på den. Tillgängliga enheter kommer att
upptäckas och listas. Välj din TV från listan och tryck
på den för att starta castning.
För att casta en app till TV-skärmen...
1.
Öppna en app som stöder Google Cast på din
smartphone eller surfplatta
2.
Tryck på ikonen Google Cast-ikonen
3.
Välj TV:n du vill lägga till
4.
Appen du valt ska börja spela på TV
Anmärkningar:
Google Cast fungerar på Android och iOS. Kontrollera att
din mobila enhet är ansluten till samma nätverk som din TV.
Menyalternativen och namngivningarna för Google Cast-
funktionen på din Android-enhet kan skilja sig från varumärke
till varumärke och kan ändras med tiden. Se enhetens handbok
för senaste information om Google Cast-funktionen.
HBBTV System
HbbTV (Hybrid Broadband TV) är en standard som
sömlöst kombinerar tv-tjänster som levereras via
sändning med tjänster som levereras via bredband
Summary of Contents for 24-FWAF-9550-12
Page 1: ...24 FWAF 9550 12 v ri tv f rg tv colour television k ytt ohje bruksanvisning owner s manual...
Page 2: ......
Page 53: ......
Page 54: ......
Page 55: ......
Page 56: ...50614737...






























