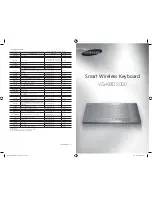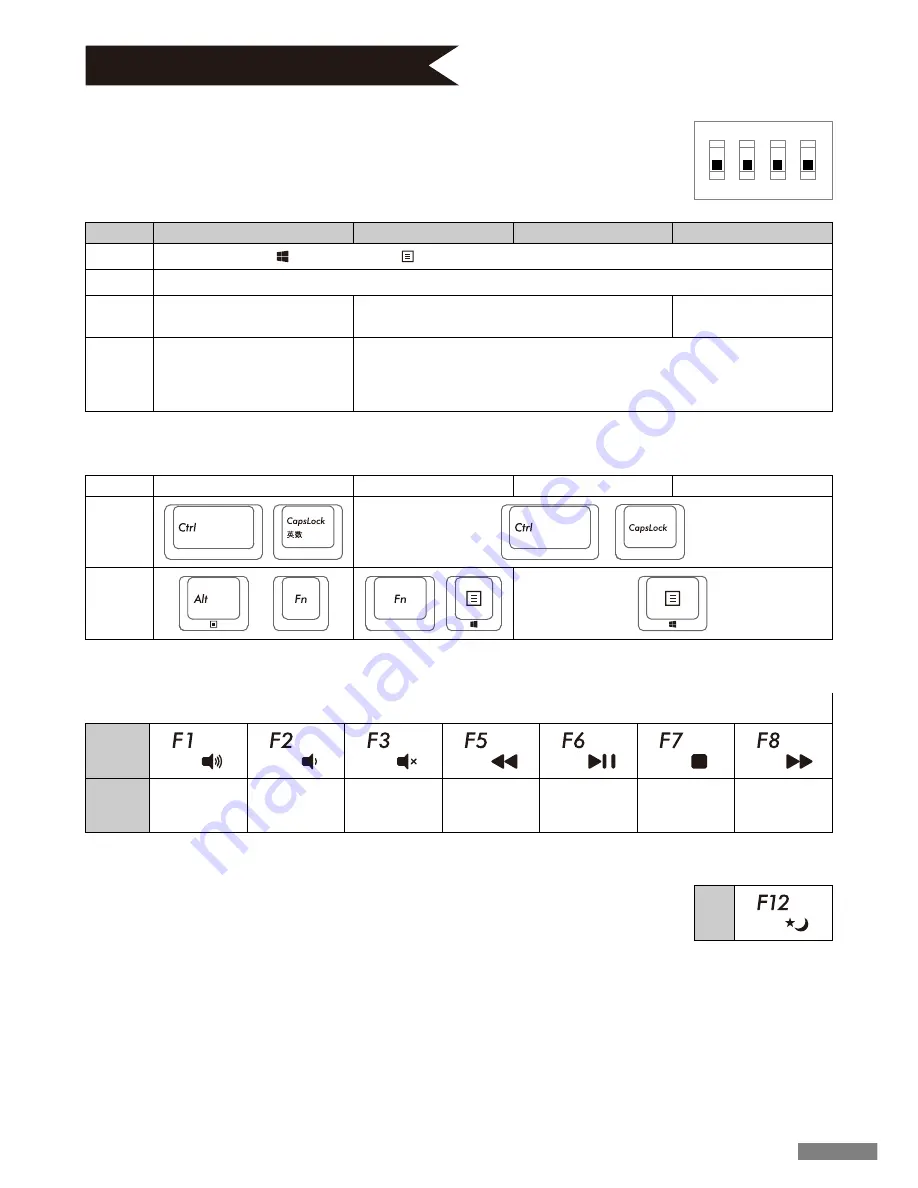
Usage Methods
◆
Modifying the Function of the Key through the DIP Switch Configuration
Factory default is
OFF status
1
ON
2 3 4
Switch
2
Key
Tags
Function
Switch
4
Increase
sound
volume
Decrease
sound
volume
Mute
Previous
track
Play / Pause
Stop
Next track
DIP No.
108JP Keyboard
104EN Keyboard
105EU Keyboard
106KR Keyboard
Switch
1
Switch
2
Switch
3
Switch
4
Changes CapsLock key and left Ctrl key
Change Esc key and
半角/全角
keys
top : Alt key
Fn key
→
side : App key
top : App key
→
Fn key
side : Alt key
/
top : right Win key
→
Fn key
side : App key
top : App key
Fn key
→
side : right Win key
Changes Esc key and [` ~] keys
Changes Esc key and
[` ¦ ¬] keys
Changes
two keys
simulta-
neously
Windows key and Applications (App) key, are locked and cannot be used
Replacing Keycaps
When the key functions are changed through the configuration of the DIP switch, included replacement keycaps will be used.
When replacing the keycaps, please use the FILCO key puller.
You may change or stop the use of the key codes by using the DIP switch located at the base of the
keyboard. The factory default values for all are OFF.
When intending to use the DIP switch, please unplug the USB cable, and then turn off the Bluetooth
power. Please note that when the cable and the personal computer are still in connection and the
power is still turned on, this might result in damage or malfunction during operation. Please use a
fine-tip rod to configure the DIP switch.
◆
Media Keys Device Operations
Pressing the Fn keys simultaneously, allows the keyboard to management the playing of videos and music, as well as adjusting
the sound volume.
108JP Keyboard
104EN Keyboard
105EU Keyboard
106KR Keyboard
Key
Tags
◆
Windows Sleep and Standby Mode Toggle/Resume
During wired connection, pressing the Fn key and the Sleep key simultaneoulsy, allows the keyboard
to control the Windows Sleep standby mode toggle/resume. Through the key setup, may perform
resume, as per following setup example.
1. Open [Device Manager] Tags.
2. Double-click on [Keyboard].
3. Double-click on [HID Keyboard Device].
4. Click on [Power Management] tab, and tick [Allow this device to wake the computer]. If the [Power Management] tab does not
display the option for this machine model, then it is not applicable. (Moreover, when a Fast Startup function is effective, it may
be unable to cancel.)
Moreover, for Bluetooth connection, Bluetooth specifications do not support resume from Windows Sleep Standby mode.
Please use the mouse to wake up from Windows Sleep Standby mode.
33