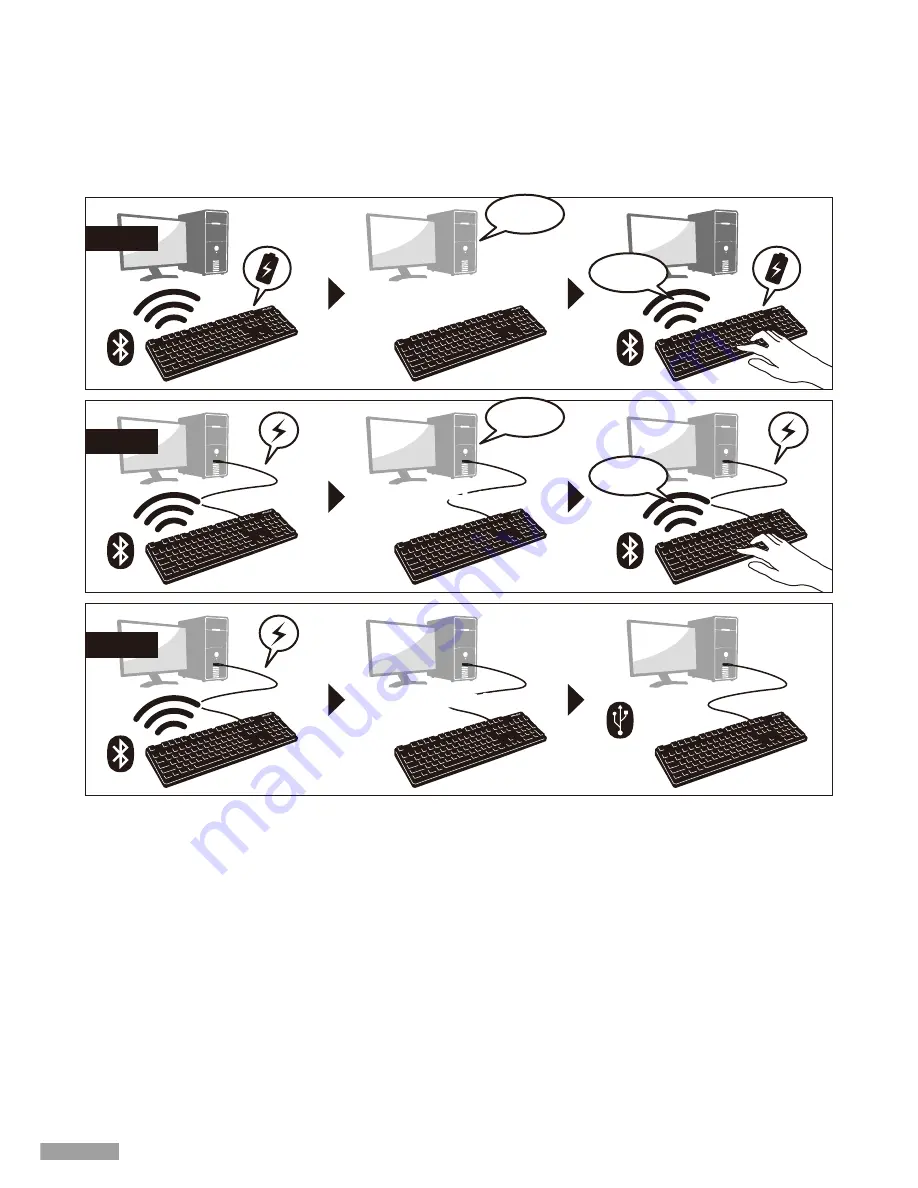
その他
• Bluetooth接続中かつ電池駆動中にパソコン本体をスタートメニューから再起動させた場合は、パソコン起動後にキーボードのいずれ
かのキーを押せば自動で再接続されます。(パターン1)
• Bluetooth接続中かつパソコンのUSBポートからUSB給電中にパソコン本体をスタートメニューから再起動させた場合も、パソコン起
動後にキーボードのいずれかのキーを押せば自動で再接続されます。(パターン2)
パターン1、パターン2でBluetoothの再接続が確立した時はペアリングLED(青)とレベルチェックLED(赤)が3回同時点滅します。
• Bluetooth接続中かつパソコンのUSBポートからUSB給電中にパソコン本体の電源をオフにし(シャットダウン)、その後改めて電源を
オンにした場合は、有線接続が優先されてUSB接続として認識されます。(パターン3)
• Bluetooth接続中にBluetooth受信アダプタ(Bluetoothドングル)を一度抜いて、再度差した場合は、キーボードのいずれかのキーを
押せば自動で再接続されます。
再接続が確立した時はペアリングLED(青)とレベルチェックLED(赤)が3回同時点滅します。
• マルチブート環境下での動作について
1台のパソコンに複数のWindows OSを組み込んだマルチブート環境下でUSB接続によるBIOS設定後、ブート画面のOS選択時にお
いて、まれに「↓キー」が効かなくなることがあります。これはBIOS設定後の再起動がキーボードのデータ読み込むよりも前にWindows
のプログラムに入ってしまうことに起因しますので製品の不具合ではありません。
任意のOSを選択できなかった際はもう一度再起動してください。
ブート画面のOS選択時はまだOSが起動していないので仕様上Bluetooth接続を確立できません。USB接続でOSの選択をしてくださ
い。
Bluetooth接続はマルチブート環境下のパソコンでは1つのOSのみで登録/機能します。登録情報は他のOSには反映されません。また、
OSごとにBluetoothデバイス登録キー①〜④を割り当て、切り替えて使用するという設定もできません。
例)Windows7とWindows8がインストールされているデュアルブート環境下で、
Bluetoothデバイス登録キー①にはWindows7を登録
Bluetoothデバイス登録キー②にはWindows8を登録 といった設定はできません。
一度キーボード側・デバイス側の両方から登録情報を削除し、新たに選択したOSで再度接続設定作業(ペアリング)が必要となります。
Windowsスタートメニューから
再起動を選択
再接続!!
再起動!!
Windowsスタートメニューから
再起動を選択
Windowsスタートメニューから
再起動を選択
パターン1
USB接続
パソコンの電源をオフ→オン
パソコンの電源をオフ→オン
パターン3
再起動!!
パターン2
再接続!!
14















































