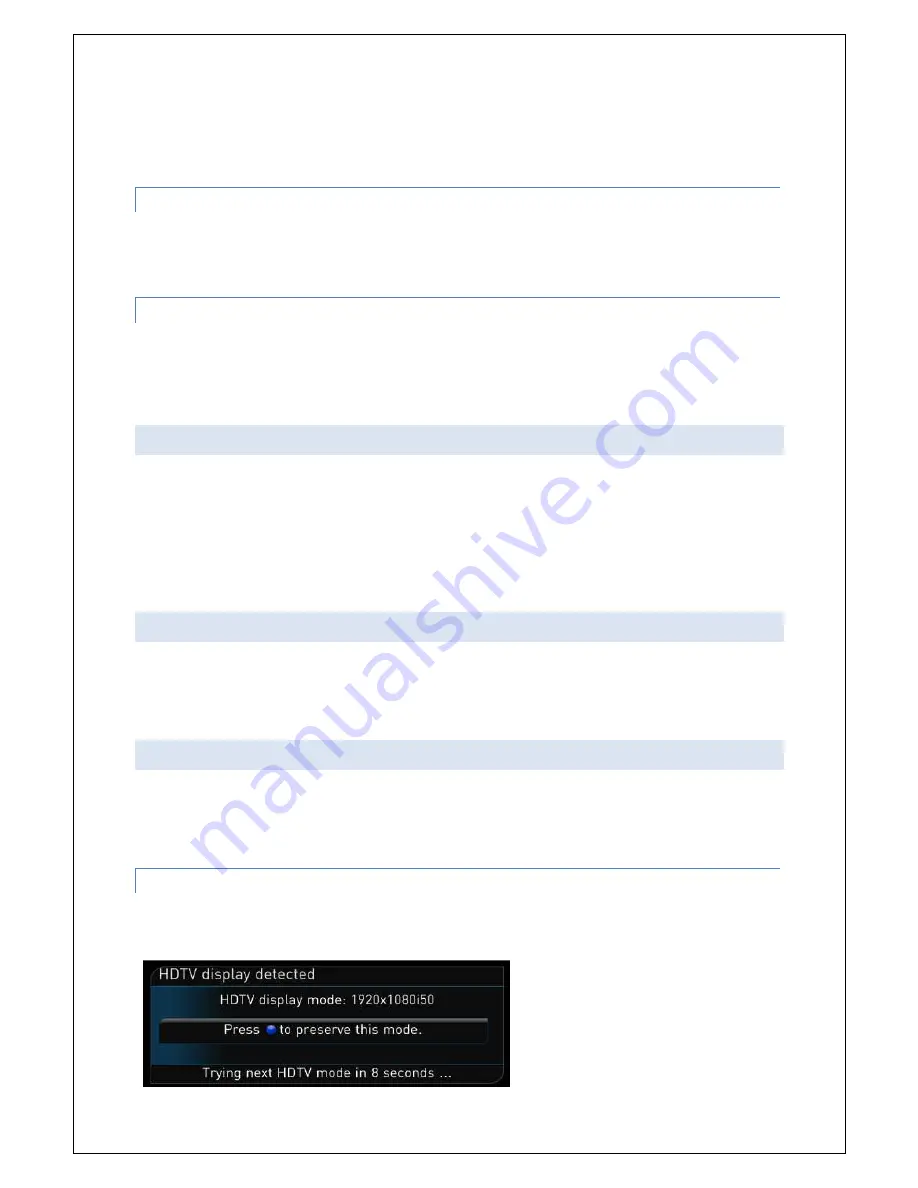
12
Note: If you use static IP addresses on your network, you can set a static IP address on the FetchTV
SmartBox, by pressing MENU > PREFERENCES > NETWORK then select MANUAL and input your
settings. Please note that you can’t access the menu during the initial setup.
5.3.1 CONNECTING VIA ETHERNET
Connect one end of the Ethernet cable to the network connection socket on the rear of your
SmartBox using socket (H), and the other end to your router or, if you are using powerline
connectors, plug it into the connector in the electrical socket nearest your TV.
5.3.2 CONNECTING VIA BUILT IN WIFI
This is covered during the on-screen set-up procedure. Make sure you have your encryption key
available. You may wish to plug a USB keyboard into the USB socket of your SmartBox to make this
easier.
5.4 STEP FOUR: CONNECTING TO EXTERNAL AUDIO DEVICES
If your digital amplifier is equipped with HDMI input, you can connect the SmartBox via the HDMI
cable, then connect the HDMI output from the digital amplifier to your TV (for video and audio pass-
through). If your digital amplifier has an optical SPDIF connector, you can connect the SmartBox
optical audio (C) via a TOSLINK optical cable (not supplied). To connect the SmartBox to an analogue
amplifier, use an RCA stereo cable for the SmartBox 8320 HD, or plug a 3.5mm audio cable into the
SmartBox 8000 or 7000 audio jack (J)
5.5 STEP FIVE: SWITCHING ON
Finally, insert the batteries into the remote control, connect the power supply to your SmartBox (I)
and plug it into the wall power socket. Please note, the 7000 has an internal power supply, and has a
switch on the back of the box (M), the 8000 and 8320HD have external power supplies.
5.6 STEP SIX: ON SCREEN SET UP
When you switch on your SmartBox, make sure your TV is set to the appropriate AV (HDMI/SCART)
input, so that you’re able to view the output from your SmartBox.
The automated set-up process will start, follow the on-screen instructions:
5.6.1 CHOOSE THE MOST SUITABLE SCREEN
The SmartBox will show you a number of HDTV modes, when you are able to clearly see the option
to accept a particular mode, press OK and then BLUE.



























