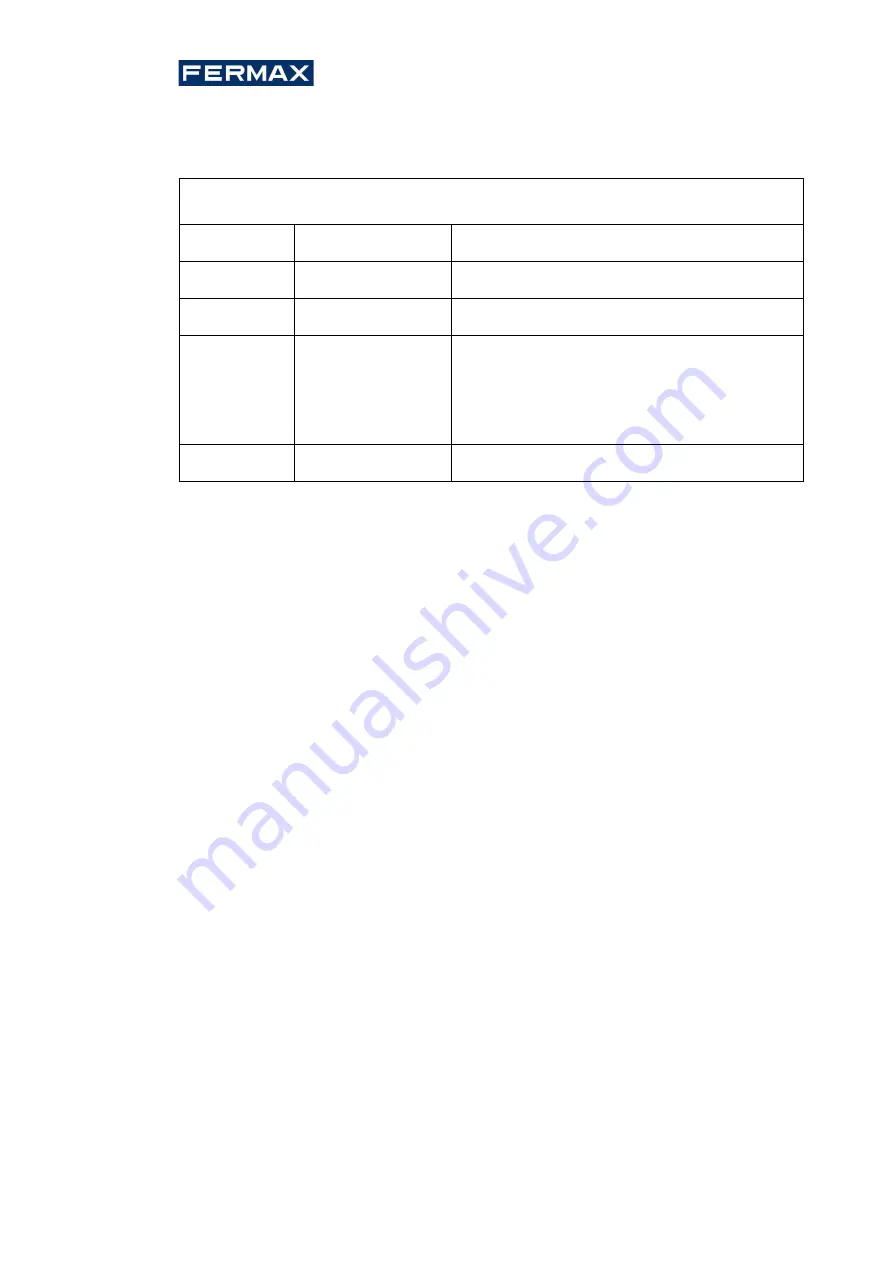
Cod. 970077b V04_21
12 | 16
•
1:1 recognition mode, input [5] is not used,
card reading mode option
is disabled: the user
must first use their Mifare card with their fingerprint templates and then must place their finger on
the FPAC-MAX FINGERPRINT READER scanner
Table 6. User identification using FPAC-MAX PRINT READER when using input
with function [5].
Recognition
mode
Card reader mode
User ID
1:N
Input with function
[5] disabled
Place your finger on the FPAC-MAX FINGERPRINT
READER scanner.
1:N
Input with function
[5] activated
Place your finger on the FPAC-MAX Fingerprint
READER scanner or zoom in on the proximity card.
1:1
Input with function
[5] disabled
Place your Mifare proximity card near the FPAC-
MAX FINGERPRINT READER, and when two beeps
are emitted, place your finger on the FPAC-MAX
FINGERPRINT READER scanner. Master-authorized
users can use their cards and do not need to scan
their fingerprints to gain access.
1:1
Input with function
[92] activated
Zoom in on the proximity card.
4.5 Firmware update (AC-MAX HW)
Firmware update is performed using AC-MAX HW software. To update the firmware after
establishing the connection to the FPAC-MAX FINGERPRINT READER:
Connection and Configuration Procedure (AC-MAX HW)
1.
Connect the reader to the computer via the Ethernet port.
2.
Configure your computer's network settings according to the default FPAC-MAX PRINT
READER setting. The IP address of the computer must be on the same subnet, that is,
192.168.0.xxx.
3.
Install and start AC-MAX HW software.
4.
In the open window (fig.6) select the
FPAC-MAX v1.0
Fingerprint READER device, firmware
1.4
and Ethernet communication
channel.
5.
Ac-MAX HW software enter with the + IP address and port of the FPAC-MAX FINGERPRINT
READER if the reader and computer with AC-MAX HW are on the same subnet and
communication between them is not blocked.
6.
Select the Connect
button.






























