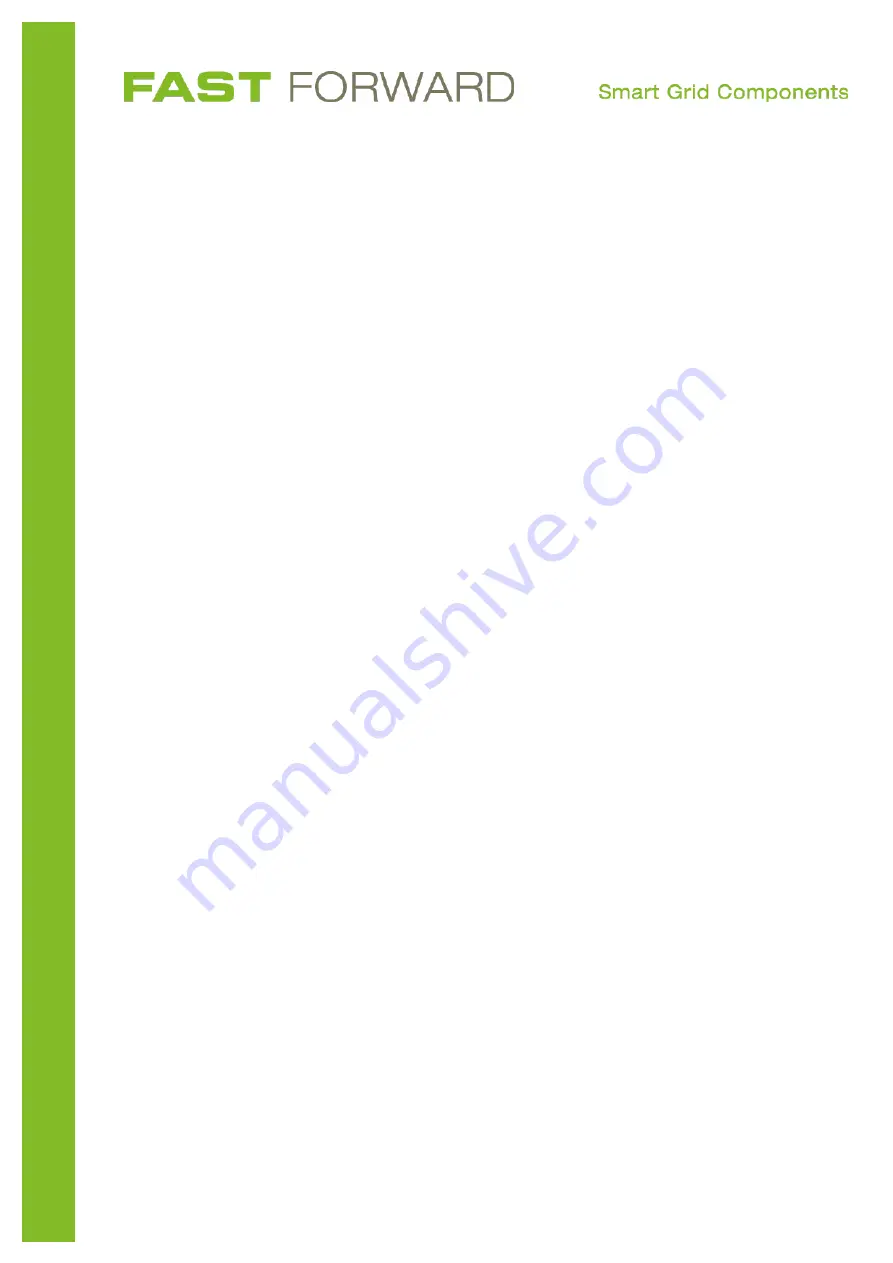
FAST_EnergyCam_Manual
.docx
| v1.30 | 8. December 2016
page
35
/ 38
4.
How to add EnergyCam as sensor to a wM-Bus setup
There are a number of workflows possible to add an EnergyCam to a wM-Bus setup.
a.
Manually add a sensor to the EnergyCam collector device
Sensor:
- start ECWin
- connect to the sensor device
- configure wM-Bus (manual installation=ON see dialog on page 26)
- Encryption ON/OFF ; if ON you have to enter a Key
- place the EnergyCam device on a meter and run the OCR/wM-Bus Installation
- trigger a reading
Collector:
- start ECCollectorWin
- connect to the EnergyCam collector device
- add the meter device (see Page 336 ; you have to enter the meter properties into the dialog)
- If the sensor sends encrypted packets you have to enter the sensor key.
- “Check Meter” should now show the measurements
Sensor:
- trigger a reading
b.
Add a sensor to the EnergyCam collector device
Collector:
-
start ECCollectorWin
- connect to the collector device
- configure the collector to accept wM-Bus installations
Sensor:
-
start ECWin
- connect to the sensor device
- configure wM-Bus (manual installation=OFF see dialog on page 26)
- Encryption ON/OFF ; if ON you have to enter a key
- run the OCR + wM-Bus installation
- trigger a reading
Collector:
- refresh the meter list: Menu->Refresh Meter
- if the sensor sends encrypted packets you have to edit the meter and enter the sensor key
- “Check Meter” should now show the measurements
c.
Add a not PC connected EnergyCam sensor
Sensor:
- connect the EnergyCam device to the power supply


















