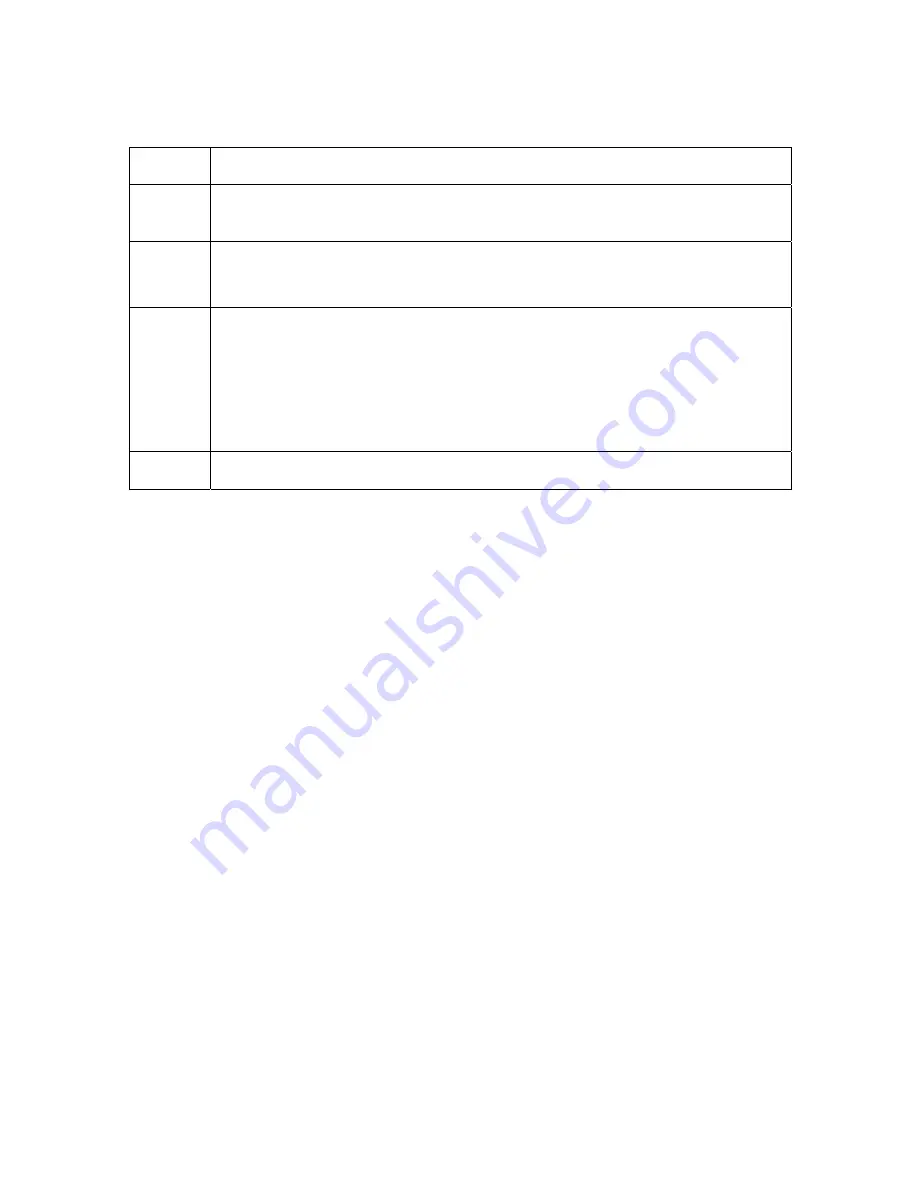
RESTRICTED USE ONLY
Fargo Electronics, Inc.
Persona C30e Card Printer User Guide (Rev. 1.1)
4-25
Resolving a Invalid Ribbon Error (continued)
Step Procedure
2
Verify that the Ribbon Cartridge installed is designed for the correct Printer
model.
3
Press on the
Resume
button.
If the issue persists, continue to Step 4.
4
Remove the rear cover and check that the Ribbon RFID cable is securely
connected to the Main Board (J-5) and the RFID Sensor.
•
If the connections are loose, reattach.
•
Press on the
Resume
button.
•
If the connections are good or if the issue persists, continue to Step 5.
5
Replace the Ribbon RFID Sensor.






























