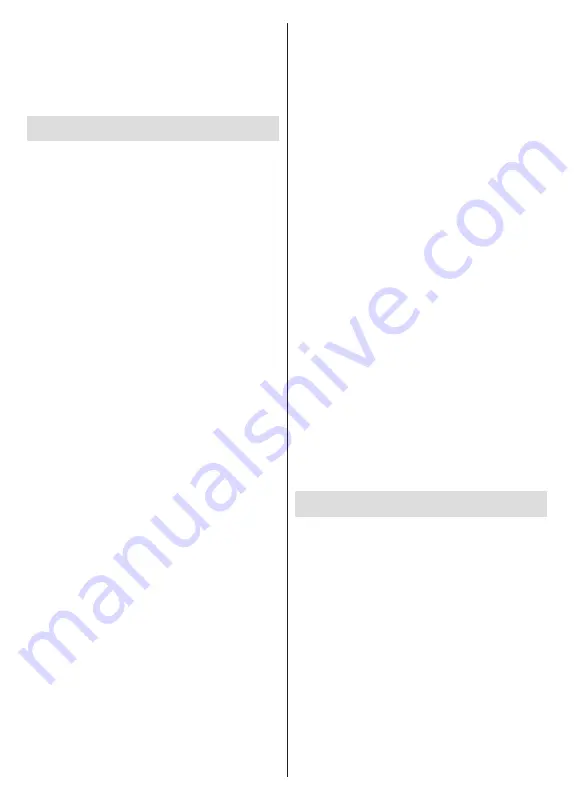
English
- 28 -
dialogue will be displayed on the screen. Highlight
Yes
and press
OK
to delete the selected timer.
A warning message will be displayed if the time
intervals of two timers overlap. You can not set more
than one timer for the same time interval.
Press
EXIT
button to close the Schedule List.
CEC
With CEC function of your TV you can operate a
connected device with the TV remote control. This
function uses HDMI CEC (Consumer Electronics
Control) to communicate with the connected devices.
Devices must support HDMI CEC and must be
connected with an HDMI connection.
In order to make use of the CEC functionality the
related option in the menu should be switched on.
To check, switch on or off the CEC function, do the
following:
•
Enter the
Settings>Device
Preferences>Inputs
menu on the Home Screen or
TV options>Set-
tings>Device Preferences>Inputs
menu in Live
TV mode.
•
Scroll down to
Consumer Electronic Control
(CEC)
section. Check if the
HDMI control
option
is switched on.
•
Highlight the
HDMI control
option and press
OK
to
switch on or off.
Make sure that all CEC settings are properly set up
on the connected CEC device. The CEC functionality
has different names on different brands. CEC function
might not work with all devices. If you connect a device
with HDMI CEC support to your TV, the related HDMI
input source will be renamed with the connected
device’s name.
To operate the connected CEC device, select the
related HDMI input source from the
Inputs
menu on
the Home Screen. Or press the
Source
button if the TV
is in Live TV mode and select the related HDMI input
source from the list. To terminate this operation and
control the TV via the remote again, press the
Source
button, which will still be functional, on the remote and
switch to another source.
The TV remote is automatically able to control the
device once the connected HDMI source has been
selected. However not all buttons will be forwarded
to the device. Only devices that support CEC Remote
Control function will respond to the TV remote control.
The TV supports also eARC (Enhanced Audio Return
Channel) feature.
Similar to ARC, the eARC feature
enables the transfer of the digital audio stream from
your TV to a connected audio device via the HDMI
cable. eARC is an improved version of ARC. It has
a much higher bandwidth than its predecessor.
Bandwidth represents the range of frequencies or
amount of data that is being transferred at a time.
Higher bandwidth translates into a higher amount of
data that can be transferred. Higher bandwidth also
means that digital audio signal doesn’t have to be
compressed and is much more detailed, rich, and
vibrant.
When eARC is enabled from the sound menu, TV
first tries to establish eARC link. If eARC is supported
by the connected device, the output turns into eARC
mode and the “eARC” indicator can be observed on
the connected device’s OSD. If an eARC link cannot
be established (for example, the connected device
is not supporting eARC but supporting ARC only) or
if eARC is disabled from the sound
menu, then TV
initiates ARC.
In order to activate ARC feature the
eARC
option
should be set as
Auto
. You can access this option from
the
TV options>Settings>Device Preferences>Sound
menu in Live TV mode or from
Settings>Device Pref-
erences>Sound
menu on the Home Screen. When
eARC is active, TV will mute its other audio outputs
automatically. So you will hear audio from the con-
nected audio device only. The volume control buttons
of the remote will be directed to the connected audio
device and you will be able to control the volume of
the connected device with your TV remote.
For eARC to function properly;
• The connected audio device should also support eARC.
•
Some HDMI cables do not have enough bandwidth to
carry high-bit-rate audio channels, use an HDMI cable
with eARC support
(HDMI High Speed Cables with
Ethernet and the new Ultra High Speed HDMI Cable
- check hdmi.org for latest info)
.
Note:
eARC is supported only via the HDMI2 input.
Google Cast
With the built-in Google Cast technology you can cast
the content from your mobile device straight to your
TV. If your mobile device has Google Cast feature, you
can mirror your device’s screen to your TV wirelessly.
Select Cast screen option on your android device.
Available devices will be detected and listed. Select
your TV from the list and tap on it to start casting.
You can get the network name of your TV from the
Settings>Device Preferences>About
menu on the
Home screen.
Device name
will be one of the shown
options. You can also change the name of your TV.
Highlight
Device name
and press
OK
. Then highlight
Change
and press
OK
again. You can either select
one of the predefined names or enter a custom name.
To cast your device’s screen to the TV screen…
1.
On your android device, go to ‘Settings’ from the
notification panel or home screen
2.
Tap on ‘Device Connectivity’
Summary of Contents for FLQ5523UH
Page 1: ...Model FLQ5523UH COLOUR TELEVISION O X Instruction book GR E HNIKA GB English E XP MH TH EOPA H...
Page 3: ...2 5000 5 cm...
Page 4: ...3 II i CLASS 1 LASER PRODUCT 1 1 2 2 m...
Page 8: ...7 220 240 V AC 50 Hz H LED OK OK OSD TV TV...
Page 9: ...8 TV TV Android OK OK TV OK TV...
Page 17: ...16 OK 2 BISS Biss OK Biss ksym s ID CW OK Biss USB OK USB PVR USB PVR USB USB USB USB TV OK...
Page 19: ...18 OK OK LCN OK OK OK OK OK OK ID OK RF OK LCN LCN LCN OK OK OK OK LCN OK OK OK LCN OK OK...
Page 27: ...26 USB USB OK OK Google OK OK OK Google Assistant OK Chromecast OK Google MAC...
Page 28: ...27 AD OK OK H Android OK OK OK OK OK OK OK OK OK OK OK OK OK TV OK OK OK...
Page 29: ...28 OK TV TV TV LCN OK OK OK OK OK OK OK EPG TV TV TV OK TV...
Page 32: ...31 USB USB USB OK OK OK OK OK OK OK...
Page 33: ...32 OK OK OK 90 OK OK OK OK OK USB USB...
Page 35: ...34 TV OK OK _ _ USB USB OK USB TV OK OK OK USB FAT32 TV OK OK CEC CEC HDMI CEC HDMI CEC HDMI...
Page 38: ...37 Android OK OK LED PC...
Page 85: ...GB GR 50675647 Kalliopi Karyda CO LP th 87A 17 November Str P C 55535 Pylea Greece...


























