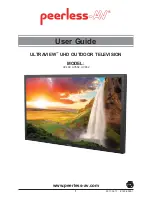English
- 12 -
device. Press the
Home
button to display Home
Screen. You can also select the
Android TV Home
option from the
Inputs
menu to switch to Home
Screen. To open the
Inputs
menu, press the
Source
button on the remote or press the
Menu
button on the
remote when the TV is in Live TV mode, highlight the
Source
option in the
TV options
menu, and press
OK
. Depending on your TV setup and your country
selection in the initial setup, the Home menu may
contain different items.
The available options of the Home Screen are posi
-
tioned in rows. To navigate through the Home Screen
options use the directional buttons on the remote.
Apps, YouTube, Google Play Movies & TV, Google
Play Music and Google Play related rows and rows of
the applications you have installed might be available.
Select a row then move the focus to the desired item
in the row. Press
OK
button to make a selection or to
enter a sub-menu.
On the upper left of the screen, search tools will be
located. You can choose either to type a word to start
a search via the virtual keyboard or try voice search
option if your remote has a built-in microphone.
Move the focus to the desired option and press
OK
to proceed.
On the upper right of the screen,
Notifications
,
Inputs,
Network & Internet
(will be named as
Connected
or
Not Connected
according to the current connection
status),
Settings
and the current time will be displayed.
You can configure your date and time preferences
using the
Date & Time
menu options from the
Settings>Device Preferences
menu.
First row will be the
Apps
row.
Live TV
and
Multi
Media Player
apps will be available alongside with
other favourite apps. If not, highlight
Add app to
favourites
option (plus sign) on the
Apps
row and
press
OK
. Then select the app you want to add
and press
OK
. Repeat this procedure for each app.
Highlight
Live TV
and press
OK
or press the
Exit
button on the remote to switch to Live TV mode. If
the source was set to an option other than
Antenna
,
Cable
,
Satellite
or
ATV
previously, press the
Source
button and set one of these options to watch live TV
channels. Highlight
Multi Media Player
and press
OK
to browse the connected USB devices and play/display
the installed media content on the TV. The audio can be
played through the speakers of the TV or through the
speaker systems connected to the TV. To browse the
Internet, you will need an internet browser application.
Make a search or launch the Google Play Store app,
find a browser and download it.
For some countries, the Home Screen will be organised
into several tabs.
Home
,
Discover
and
Apps
tabs will
be available. You can scroll through the tabs using
the directional buttons. Each tab will have a featured
content row at the top. In the
Home
tab, there will be
rows for favourite apps, recent Live TV programmes
and recommendations from streaming apps. In the
Discover
tab recommendations from streaming
services will be displayed. In the
Apps
tab, all the
apps installed on your TV will be displayed and you
can install more from Play Store using the related
option. Depending on your TV setup and your country
selection in the initial setup, the tabs on the Home
Screen may contain different items.
Live TV Mode Menu Content
Switch the TV to Live TV mode first and then press
the
Menu
button on the remote to see Live TV
menu
options. To switch to Live TV mode you can either press
the
Exit
button or highlight the
Live TV
app from the
Apps
row on the Home Screen and press
OK
. For
some countries, the
Live TV
app will be situated in the
Home
tab on the Home Screen and the row with this
app will be named as
Favourite Apps
.
Channels
Programme Guide:
Open the electronic programme
guide. Refer to the
Programme Guide
section for
detailed information.
Channel Export/Import:
Export this TV’s satellite
channel list data to a connected USB storage device,
or import a previously exported data from a connected
USB storage device to this TV. The
Channel Export
and
Channel Import
options will be available. Connect
a USB storage device (
*
) to the TV, highlight the option
you want to continue with and press
OK
. The
Channel
Export/Import
option will not be available if the input
source is not set to
Satellite
.
(*)
The USB storage device must be formatted with the FAT32
file system.
Channel:
Open the
Channel
menu. You can use
the
Channels
menu options to search for broadcast
channels. Refer to the
Channel
section for more
information.
TV Options
Source:
Display the list of input sources. Select the
desired one and press
OK
to switch to that source.
Picture:
Open the
Picture
menu. Refer to
Device
Preferences
section for detailed information.
Sound:
Open the
Sound
menu. Refer to
Device
Preferences
section for detailed information.
Power
Sleep Timer:
Define a time after which you want
your TV to enter sleep mode automatically. Set as
Off
to disable.
Picture off:
Select this option and press
OK
to
turn the screen off. Press a button on the remote
Summary of Contents for FLQ5523UH
Page 1: ...Model FLQ5523UH COLOUR TELEVISION O X Instruction book GR E HNIKA GB English E XP MH TH EOPA H...
Page 3: ...2 5000 5 cm...
Page 4: ...3 II i CLASS 1 LASER PRODUCT 1 1 2 2 m...
Page 8: ...7 220 240 V AC 50 Hz H LED OK OK OSD TV TV...
Page 9: ...8 TV TV Android OK OK TV OK TV...
Page 17: ...16 OK 2 BISS Biss OK Biss ksym s ID CW OK Biss USB OK USB PVR USB PVR USB USB USB USB TV OK...
Page 19: ...18 OK OK LCN OK OK OK OK OK OK ID OK RF OK LCN LCN LCN OK OK OK OK LCN OK OK OK LCN OK OK...
Page 27: ...26 USB USB OK OK Google OK OK OK Google Assistant OK Chromecast OK Google MAC...
Page 28: ...27 AD OK OK H Android OK OK OK OK OK OK OK OK OK OK OK OK OK TV OK OK OK...
Page 29: ...28 OK TV TV TV LCN OK OK OK OK OK OK OK EPG TV TV TV OK TV...
Page 32: ...31 USB USB USB OK OK OK OK OK OK OK...
Page 33: ...32 OK OK OK 90 OK OK OK OK OK USB USB...
Page 35: ...34 TV OK OK _ _ USB USB OK USB TV OK OK OK USB FAT32 TV OK OK CEC CEC HDMI CEC HDMI CEC HDMI...
Page 38: ...37 Android OK OK LED PC...
Page 85: ...GB GR 50675647 Kalliopi Karyda CO LP th 87A 17 November Str P C 55535 Pylea Greece...