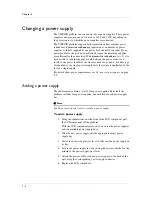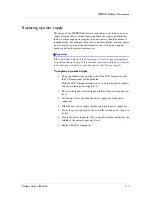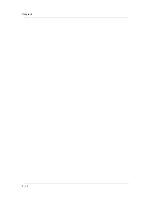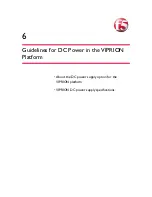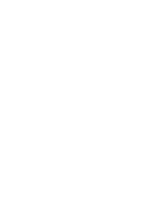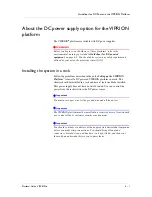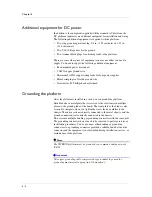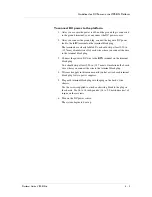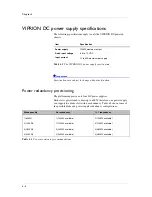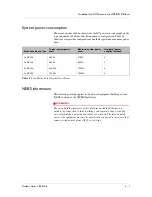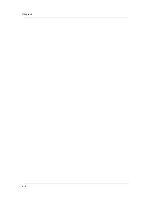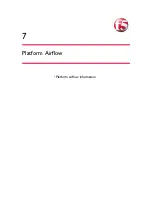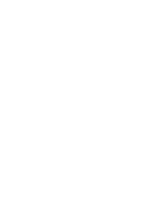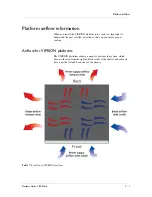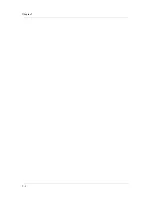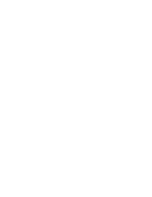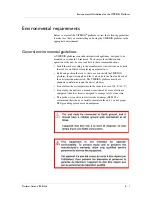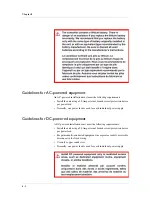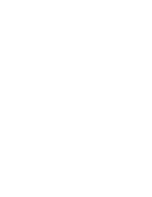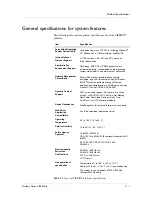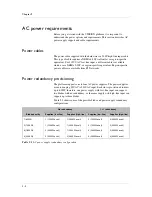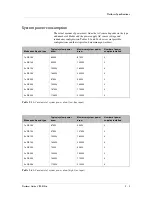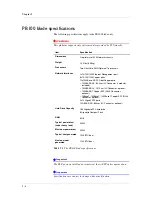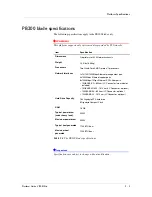Summary of Contents for Viprion
Page 1: ...Platform Guide VIPRION MAN 0311 00 ...
Page 2: ......
Page 5: ...Table of Contents ...
Page 6: ......
Page 10: ......
Page 18: ......
Page 22: ...Chapter 2 2 4 ...
Page 24: ......
Page 33: ...4 VIPRION LEDs and Interfaces About LED behavior About platform interfaces ...
Page 34: ......
Page 44: ...Chapter 4 4 10 ...
Page 46: ......
Page 56: ...Chapter 5 5 10 ...
Page 58: ......
Page 66: ...Chapter 6 6 8 ...
Page 67: ...7 Platform Airflow Platform airflow information ...
Page 68: ......
Page 70: ...Chapter 7 7 2 ...
Page 71: ...8 Environmental Guidelines for the VIPRION Platform Environmental requirements ...
Page 72: ......
Page 76: ......
Page 84: ...Chapter 9 9 8 ...
Page 85: ...A Platform Specific Hazardous Substance Levels for China VIPRION chassis VIPRION blades ...
Page 86: ......
Page 89: ...Glossary ...
Page 90: ......
Page 93: ...Index ...
Page 94: ......