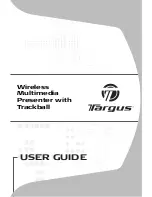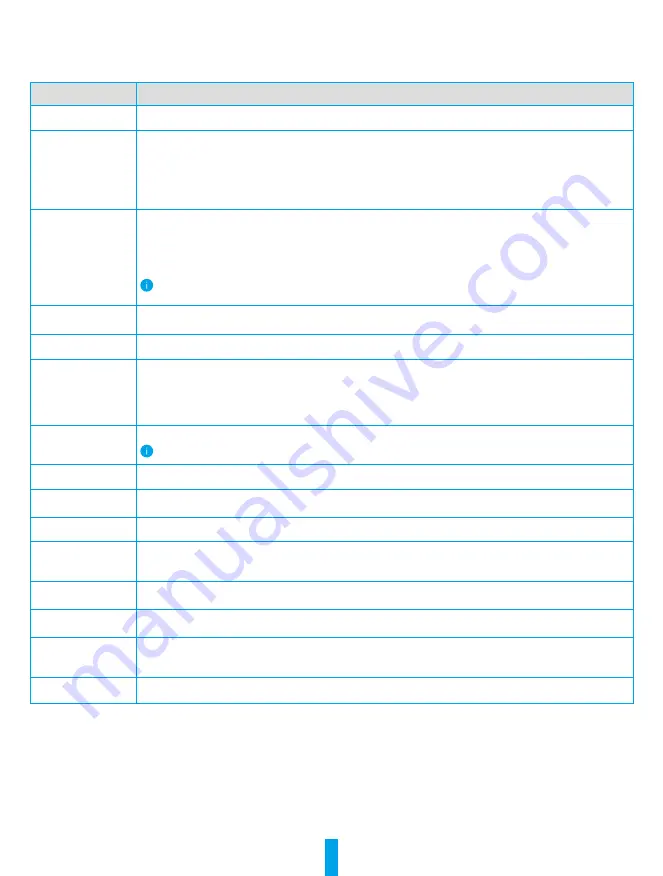
7
2� Settings
In the settings page, you can set the parameters of the device.
Parameter
Description
Name
Customize the name of your device.
Working Mode
•
Record Mode: The camera will keep recording. Please plug the camera in.
•
Performance Mode: One video clip is longer but saves less power.
•
Power Saving Mode: One video clip is shorter but saves more power.
•
Super Power-saving: Sleep Mode is on. Active live view can wake up the camera.
•
Configure Working Mode: Customize the working mode in different periods.
Intelligent Detection
You can customize the detection notification by changing the value of detection sensitivity. The higher
sensitivity is, the easier people farther to the camera can be detected.
Basic Detection (Required):
•
PIR Infrared Detection: Higher sensitivity, farther detectable distance.
•
Human Shape Detection: Higher sensitivity, farther detectable distance.
Devices will alert based on the selected mode, including device-side audible notification and App-side message
notification.
Notification
You can set the notification from the device-side and app-side.
Audio
When disabled, both live view and recorded videos will not have audio.
Image
•
Original: Default image style.
•
Soft: Lower color saturation.
•
Vivid: Higher color saturation.
•
OSD: When enabled, OSD with the device name will be displayed on all videos captured by the camera.
Light
When disabled, the camera indicator will be off.
Exceptions: The camera indicator will still be on, when the camera is charging or the camera is exception.
Battery
You can see the battery capacity.
Cloud Storage
You can subscribe and manage the cloud storage.
Record List
You can see the device storage status, include cloud storage and memory card.
Security Settings
•
Video Encryption: When enabled, your videos will be encrypted.
•
Change Encryption Password: You can change your encryption password.
Network
You can see the Wi-Fi that the device has connected to, and you can tap to change to another Wi-Fi.
Device Information
You can see the device information here.
Share the Device
Enter an email address or phone number to invite and grant device permissions to a family member or
guest.
Delete Device
Tap to delete the camera from your EZVIZ account.