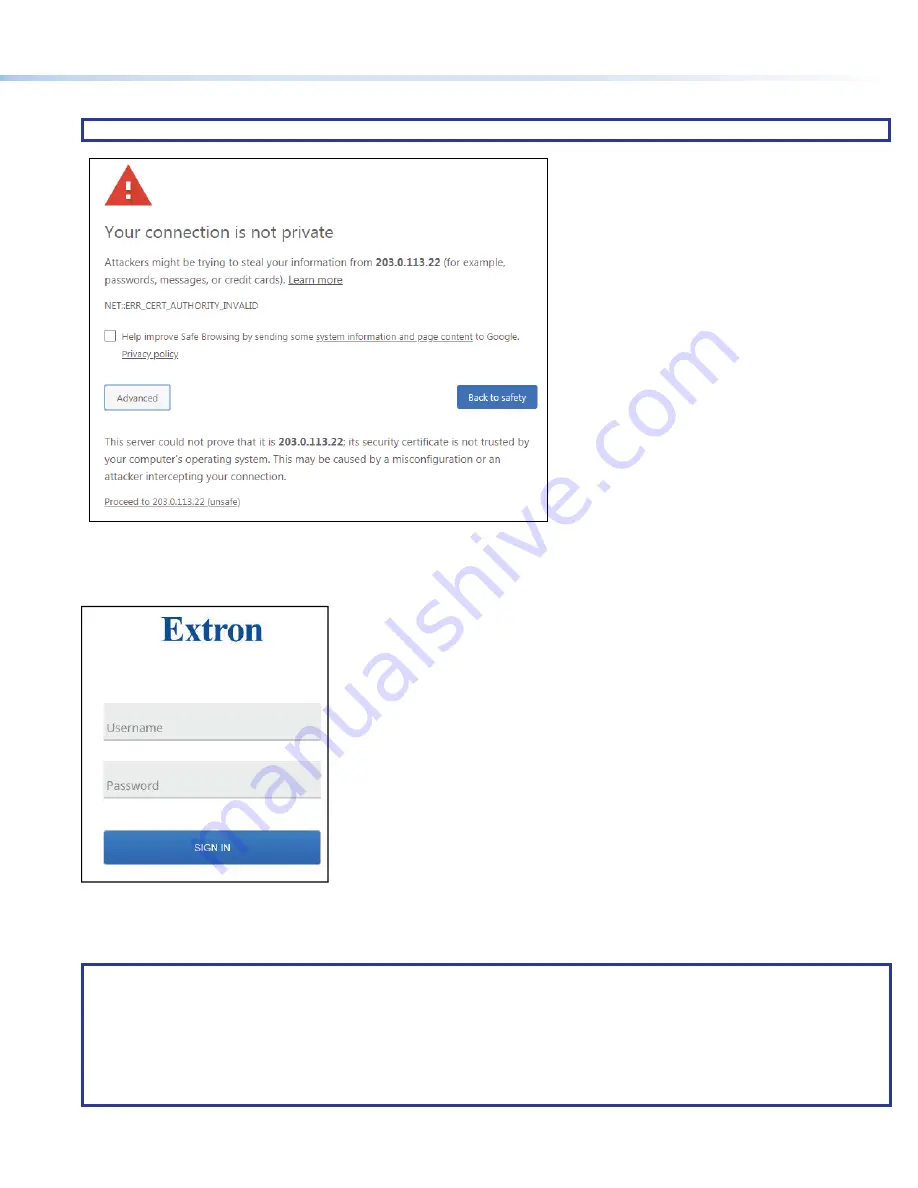
3
3.
Press the keyboard <
Enter
> key. The browser displays a privacy error message (see figure 3).
NOTE:
Figure 3 shows this message in the Chrome browser. On other browsers, the display may be different.
2
2
2
2
2
2
2
2
2
2
2
2
2
2
2
2
2
2
1
1
1
1
1
1
1
1
1
1
1
1
1
1
1
1
1
1
Figure 3.
Privacy Error Message
4.
Click
Advanced
(see figure 3,
1
). The button changes to
Hide
Advanced
and explanatory text and a link appear below the buttton.
5.
Click
Proceed
to
<
IP
address
>
(unsafe)
(
2
). The browser opens to the
Login
dialog box (see figure 4).
1
1
1
1
1
1
1
1
1
1
1
1
1
1
1
1
1
1
2
2
2
2
2
2
2
2
2
2
2
2
2
2
2
2
2
2
3
3
3
3
3
3
3
3
3
3
3
3
3
3
3
3
3
3
Figure 4.
Login Dialog Box
6.
Enter the
Username
(see figure 4,
1
) and
Password
(
2
) and click
Sign
In
(
3
). The browser opens the embedded HTML pages
NOTES:
•
The default Username is
admin
.
•
The factory configured passwords for all accounts on this device have been set to the device serial number. If the password
is reset, the NAVigator defaults to the default password, which is
extron
.
•
Usernames and passwords are case sensitive.
•
The HTML page may open with any panel open on the right side of the page (for example
Device
Settings
,
A
).










