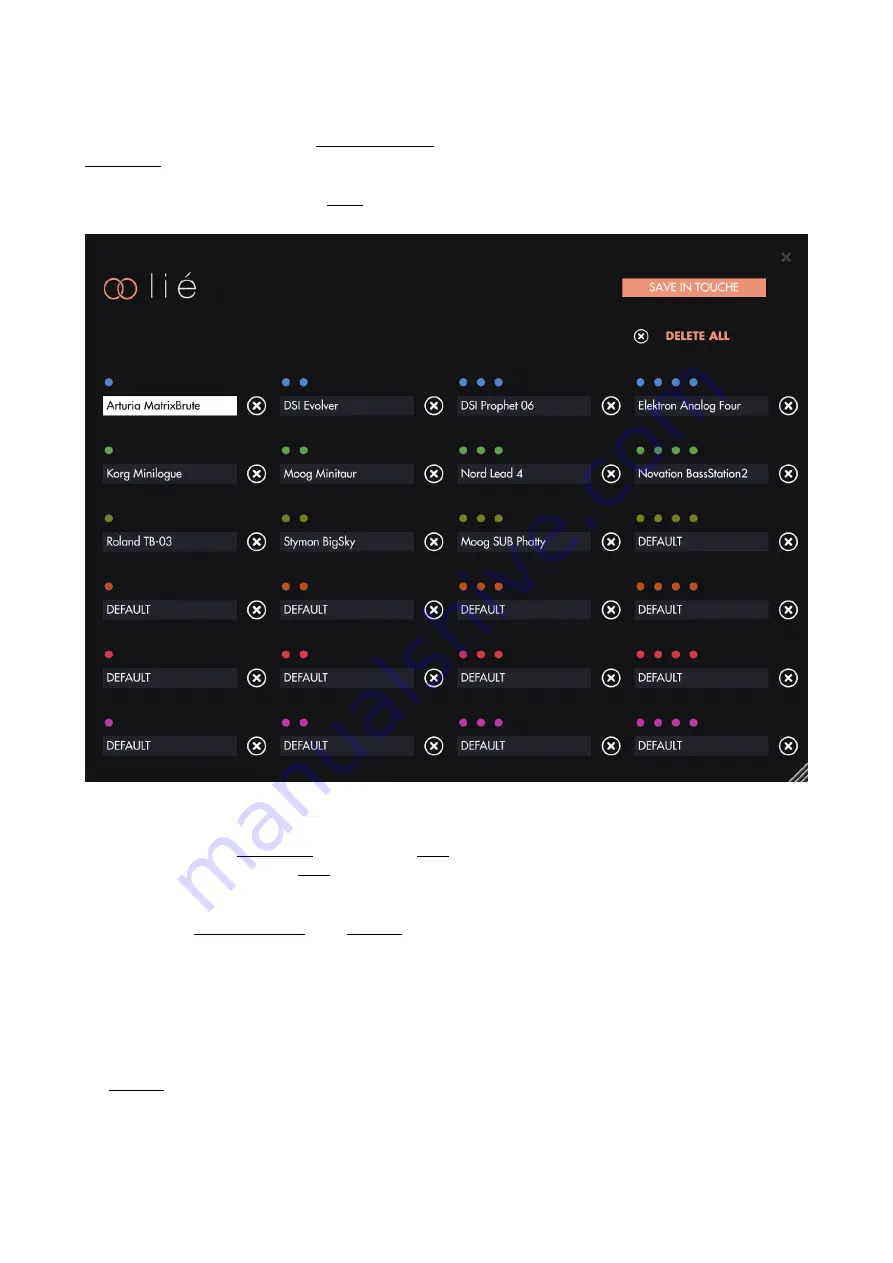
3.2.7. Memory View
The Memory View allows you to save
in Touché, so you can use Touché with your gear in
mode, without a computer.
Click on “MEMORY VIEW” button in the
to open it.
You can see 24 di
ff
erent slots, sorted in 6 banks. Each bank has its own colour, and the number of dots represent the
preset number. When in
mode, Touché’s
will have a colour corresponding to the currently
selected bank, and the number of
lit will represent the number of the preset.
You can store a preset in each slot. To save a preset in Memory View, first click on one slot (it will turn to white) and
double click on a
. The preset is now displayed inside the slot. A click on the
cancelling cross next to the slot will restore the default preset. A click on “Delete All” will the restore the default
preset in all slots.
Once you’re done, click on “SAVE IN TOUCHE” to save those presets in Touché’s internal memory. Do not disconnect
Touché before the end of the loading process.
If a preset already saved in Touché’s internal memory has the same name, but di
ff
erent settings than a preset from
, and you want to use this preset instead of the one already saved in Touché’s internal memory, you
must delete the old one and save the new one.
Expressive E
Touché User Manual v.1.1
Page of
20 29
Summary of Contents for Expressive E Touche
Page 1: ...U S E R M A N U A L ...
























