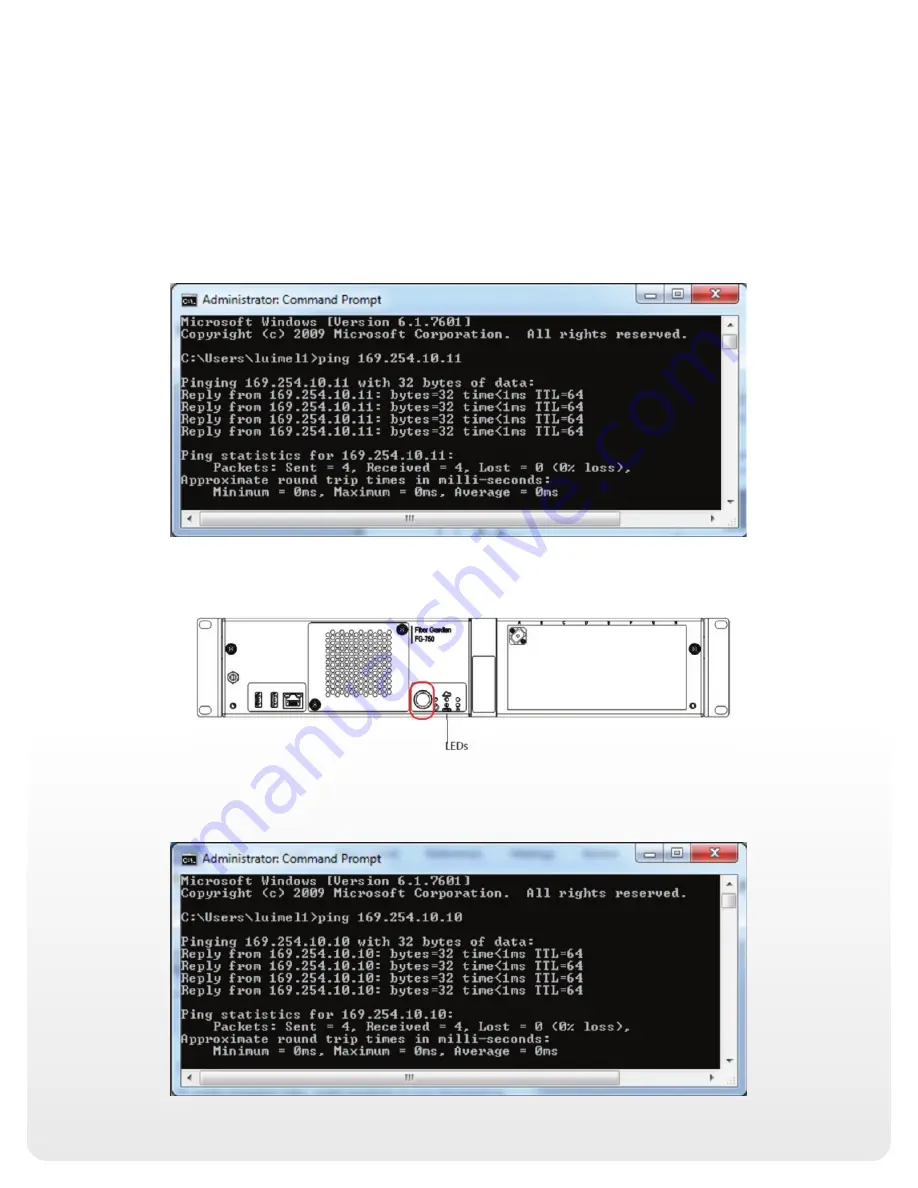
|
5
TURNING ON THE UNIT
As soon as you connect the unit to a power source, the companion starts its initialization (refer to the initialization process
on page 3). Once the initialization is complete, you can turn on the host. Once the host is on, the operating system will be
started automatically. Several components must be initialized before you can actually send commands or connect to the unit.
1. Make sure the companion is up and running. From a DOS windows in your laptop connected to the FG-750 front port,
ping the IP address: 169.254.10.11 (this is the companion IP address).
2. Press the power button until the power LED turns to green (non-blinking) and release it.
3. Make sure the OS is up and running. From a DOS windows in your laptop connected to the FG-750 front port, ping the
IP address: 169.254.10.10 (This is the fi x OS IP address). The unit must respond.
Summary of Contents for Fiber Guardian FG-750
Page 1: ...GETTING STARTED WITH YOUR FIBER GUARDIAN...
Page 15: ...15 NOTES...


































