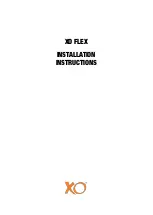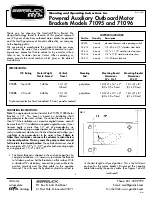4
|
To connect the network cables:
1. Connect one end of a network cable to the Ethernet port
located at the back of your unit. Connect the other end of the
cable to the network itself.
2. In order to setup your unit, connect one end of a network
cable to the Ethernet port located at the front of your
unit. Connect the other end of the cable to a portable
computer as illustrated in the side image.
CLEANING AND CONNECTING OPTICAL FIBERS
To connect the fiber-optic cable to the port:
1. Inspect the fi ber using a fi ber inspection probe, such as an EXFO FIP product or a standard microscope. If the fi ber is
clean, proceed to connecting it to the port. If the fi ber is dirty, clean in accordance to good cleaning practices.
2. Carefully align the connector and port to prevent the fi ber end from touching the outside of the port or rubbing against
other surfaces.
If your connector features a key, ensure that it is fully fi tted into the port’s corresponding notch.
3. Push the connector in so that the fi ber-optic cable is fi rmly in place, thus ensuring adequate contact.
If your connector features a screw sleeve, tighten the connector enough to fi rmly maintain the fi ber in place. Do not overtighten:
this will damage the fi ber and the port.
After plugging in the proper fi bers, your unit must look as follows:
Summary of Contents for Fiber Guardian FG-750
Page 1: ...GETTING STARTED WITH YOUR FIBER GUARDIAN...
Page 15: ...15 NOTES...