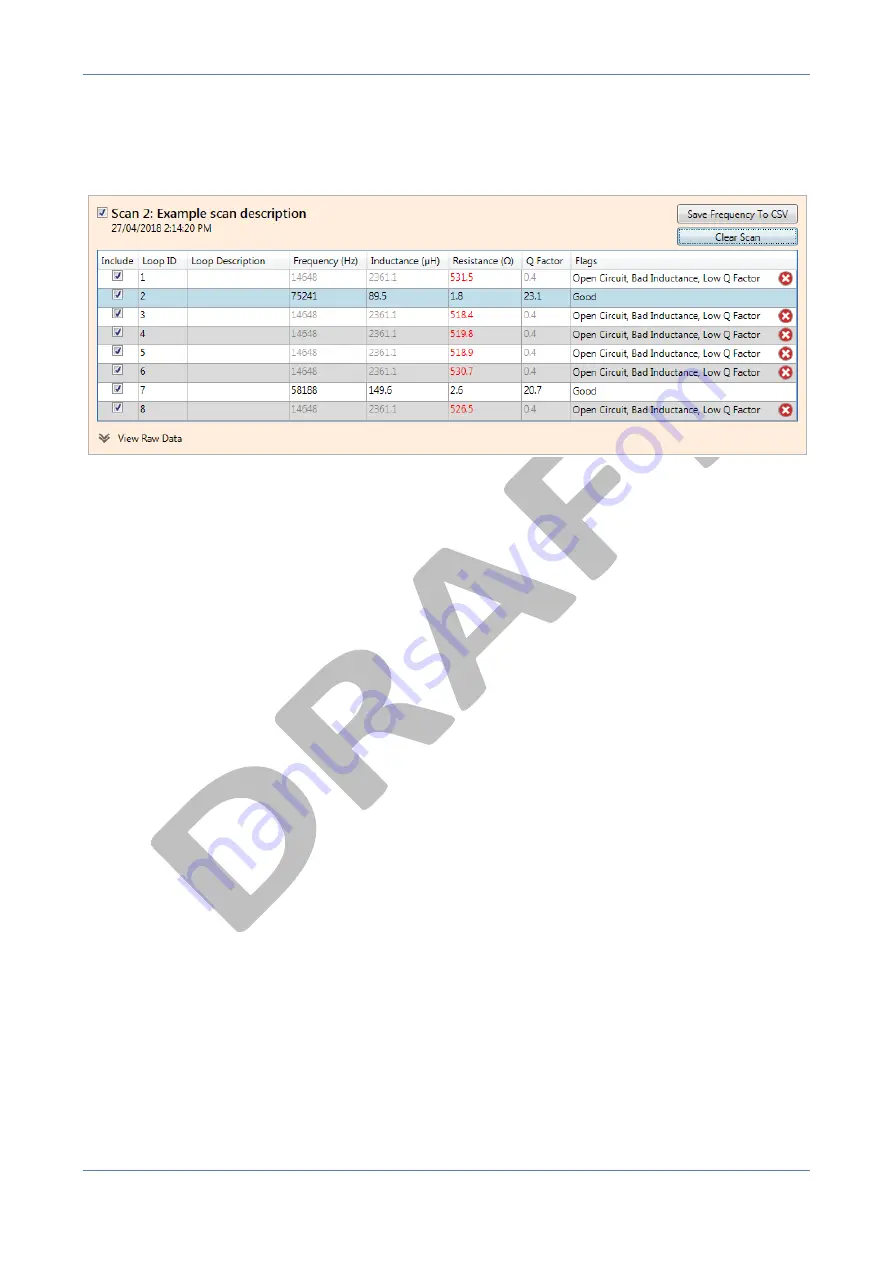
MLT-1000 User Manual
Overview
Excel Technology Co
Page
8
1.3.3
Configuring Data
If any data should not be included in the exported report, the "Include" checkboxes can be used to select
whether or not it should be included. To discard an entire scan, the checkbox next to the scan name can be
deselected. To exclude single data rows, use the checkbox on each row (see Figure 1.7).
Figure 1.7:
MLT software scan output.
Each loop can optionally include a description. To add a description, click the empty box in the "Loop
Description" column and enter a value. Press the "Enter" key or click out of the box in order to save the
value. This value will then be exported along with the full report. This may be used to add identifying
information to individual lanes – for example “Southbound 1”. The
Flags
column indicates if a loop is faulty.
1.3.4
Removing Outlier Data (Optional)
If a vehicle is present over a loop during a scan, this may result in the data being skewed. In normal cases
the software is able to automatically filter out vehicle events to prevent this. If in some extreme case this is
unsuccessful, these samples can be filtered manually (see Figure 1.8).












