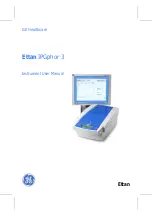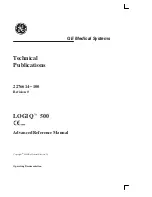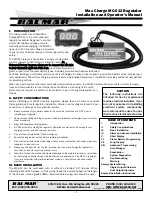MLT-1000 User Manual
Table of Contents
Excel Technology Co
Page
ii
Table of Contents
Disclaimer ........................................................................................................................................................... i
1
Overview ................................................................................................................................................... 3
1.1
Terminology ...................................................................................................................................... 3
1.2
Physical Layout .................................................................................................................................. 4
1.3
Usage ................................................................................................................................................. 5
1.3.1
Connecting to the MLT-1000 ..................................................................................................... 5
1.3.2
Scanning Using the MLT-1000 ................................................................................................... 6
1.3.3
Configuring Data ........................................................................................................................ 8
1.3.4
Removing Outlier Data (Optional) ............................................................................................. 8
1.3.5
Exporting Data ........................................................................................................................... 9
1.3.6
Saving Raw Frequency Data .................................................................................................... 10
1.3.7
Real-time View ........................................................................................................................ 10
1.3.8
Quick Start Steps ..................................................................................................................... 11