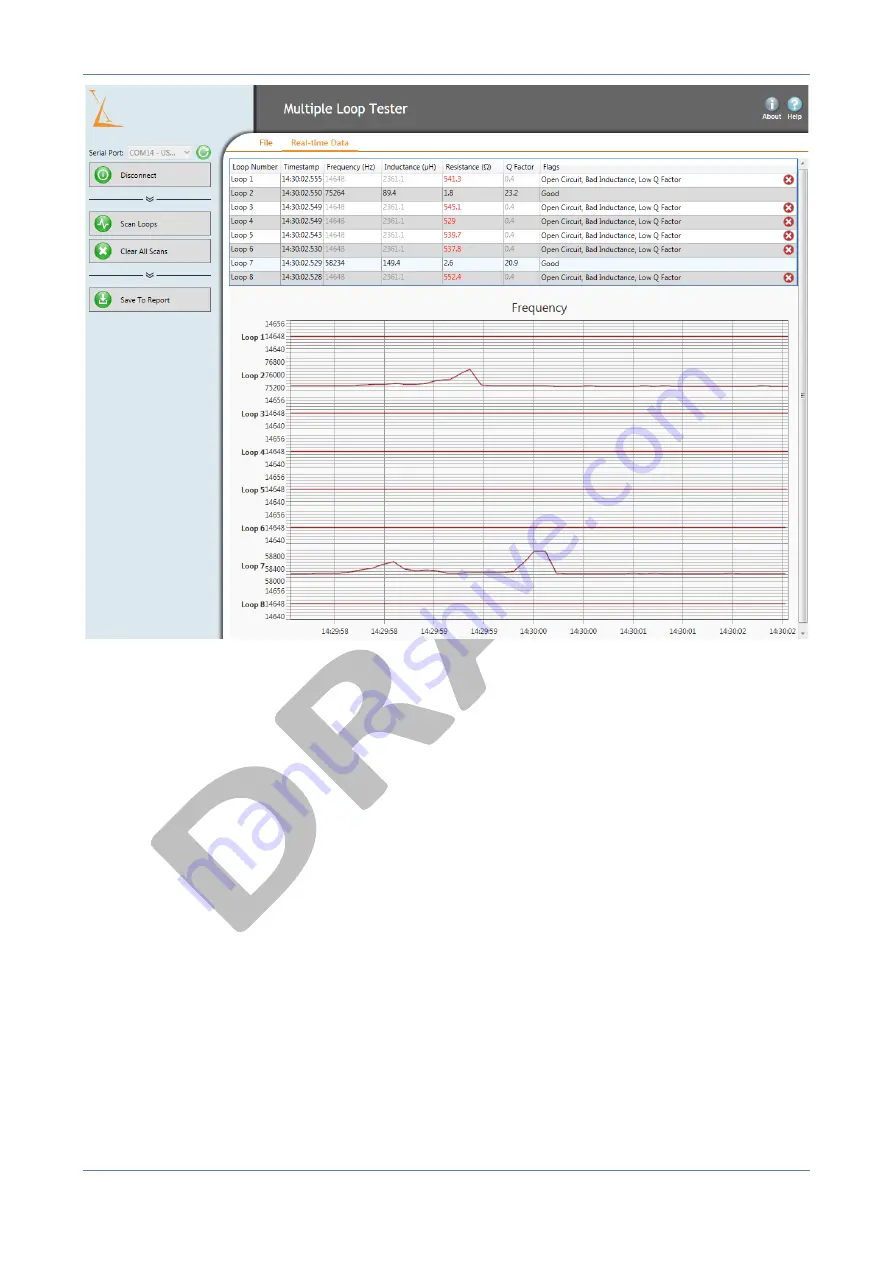
MLT-1000 User Manual
Overview
Excel Technology Co
Page
11
Figure 1.10:
Real-time data view.
The real-time data view is for viewing data only, so data cannot be saved. In order to get a snapshot of
data, perform a scan instead.
1.3.8
Quick Start Steps
1.
Firmly connect one end of the 16 way flat ribbon cable to the loop termination panel with the other
end connected to the MLT-1000.
2.
Plug the micro-USB cable into the MLT-1000 and connect it to a PC USB port. The red
Power
LED
will illuminate, indicating that the device is powered.
3.
Open the Multiple Loop Tester Interface and select the device from the list of serial ports (press
Refresh
if the device is not visible). Click
Connect
and the green
Status
LED should flash three times,
indicating that the device is connected to the PC.
4.
Click
Scan Loops
to initiate a scan. After entering any useful/relevant information about the scan,
the device will scan all connected loops (ten times per second for five seconds).
5.
At any time the user may save the previously measured data. To do this, click the
Save to CSV
button and a report will be generated in a csv format containing the loop data acquired during that
session.












