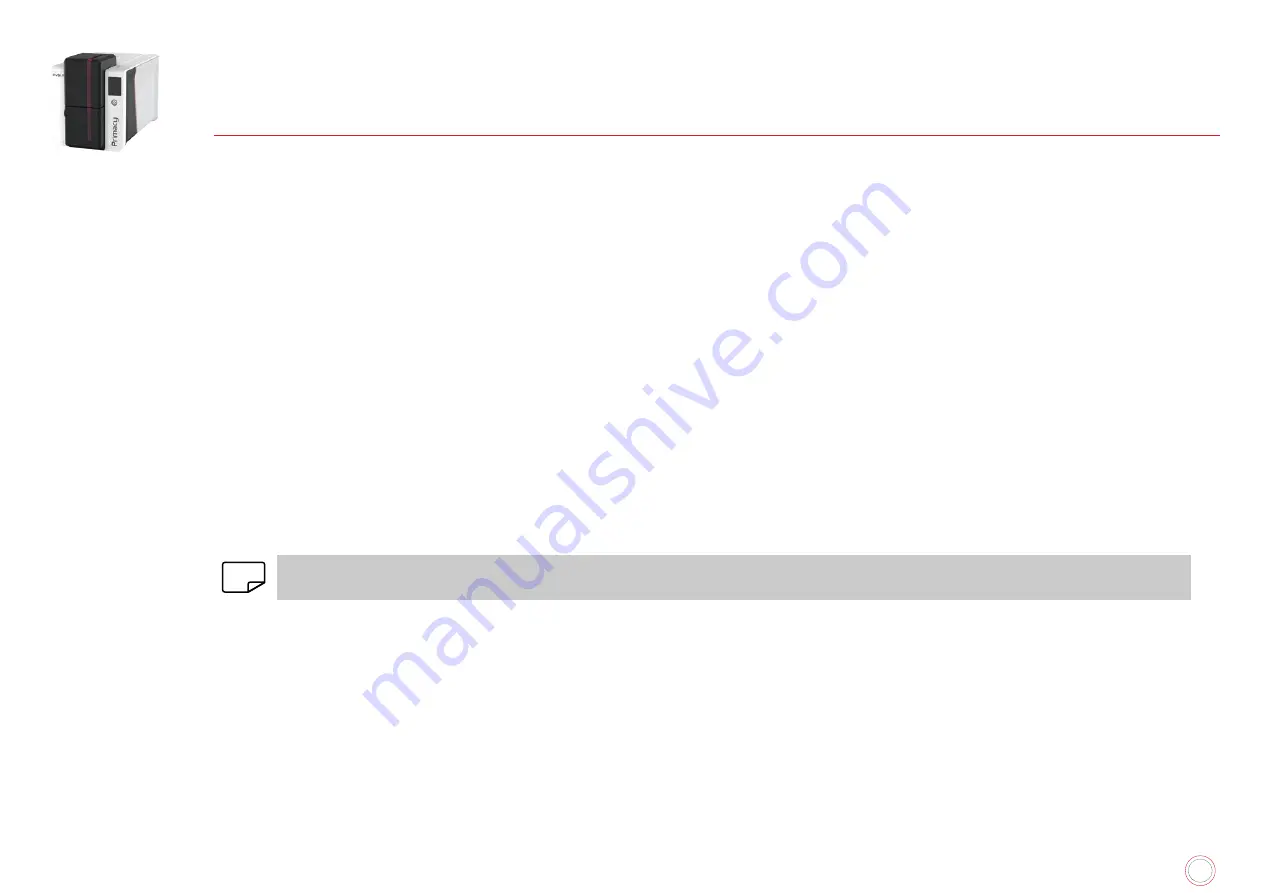
21
PRiMAcy 2
3. PRiNTiNG AND iNTERAcTiNG WiTH THE PRiNTER
PRiNTiNG A cARD
A large number of applications allow documents to be printed (for example MS Word, MS Access, MS Excel, MS PowerPoint).
Read the following examples to gain familiarity with the layout of a card and configuration of its formatting and printing.
On Microsoft
®
Word
1
After having set the Evolis printer as the default:
• Start the MS Word application.
• Select
Landscape
in the Orientation section.
• change the size of your document by selecting the type
CR80
(or by customising the document with the dimensions 8.6cm x 5.4cm and margins
of 0.1cm).
2
customise your card by adding the various items that go to make up a card: l
ogo and illustration, identification photo, fixed and variable texts,
barcode, etc.
3
click on
File
and then on
.
On cardpresso
1
Open cardpresso application and select
CR80
card type.
2
The card design window is displayed. you are ready to customise your card by adding the various items that go to make up a card: logo and
illustration, identification photo, fixed and variable texts, barcode, etc.
3
click on
File
>
, select Primacy 2 printer and click on
.
NOTE
For more information, refer to the knowledge base on
or cardpresso embedded Help.
On TextEdit
1
Open TextEdit application
2
Go to
File> Page Setup>Paper Size>Manage Custom Sizes
3
click on
+
and add a new format as follows: width : 55mm, height : 86mm, top : 0mm, left : 0mm, right : 0mm, bottom : 0mm
4
Save the new format with the name
Card
and click on
OK
5
close Text Edit
6
Go to
System Preference
s and select
Printers and Scanners.
On
Default paper size
, select
Card
7
Go back to TextEdit and design your card.
8
click on
File>Print
and select Primacy 2 printer.






























