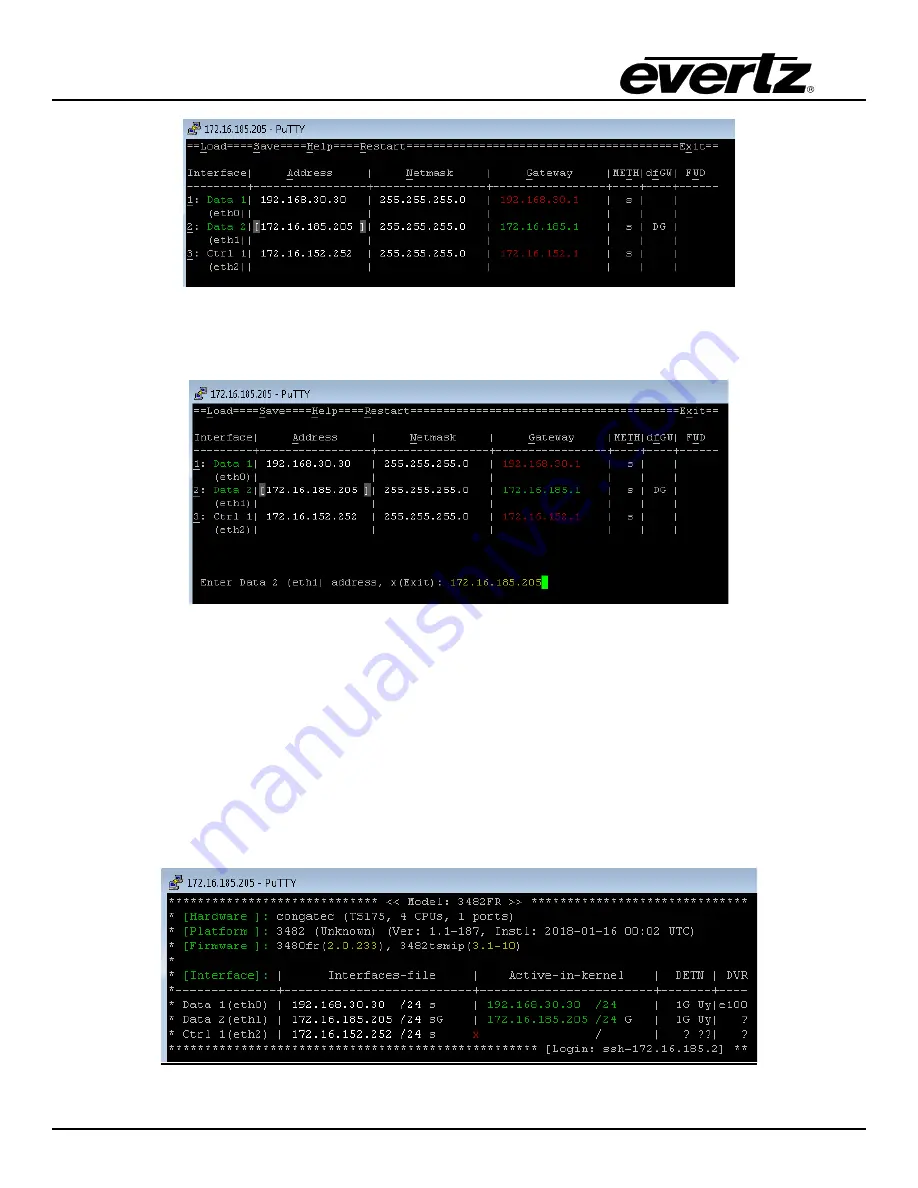
7881TSM-IP
User Manual
Page - 50
Version 1.0
Figure 8-7: 7881TSM-IP PuTTy – Network Interfaces File Setting
6.
Type in the new IP address you want to set. Hit Enter
Figure 8-8: 7881TSM-IP PuTTy – Network Interfaces File Setting
7.
Repeat steps 4 & 5 for setting Netmask and Gateway.
8.
Move cursor to the “dfGW” column of Data2 (eth1) row. Click to set this to DG, as shown in above
figure
9.
Press “s” to save the changes
10.
Press “x” to exit
11.
Start a new putty session. Login using username:root and password:Evertz
12.
Type “reboot” command to perform full restart of the unit. When the unit comes back, login into
customer account and make sure new IP address is saved.
13.
The IP address in “Interfaces-file” and “Active-in-kernel” should match. If it does not match, power cycle
the unit again.
Figure 8-9: 7881TSM-IP PuTTy – Main Menu
Summary of Contents for 7881TSM-IP
Page 2: ...This page left intentionally blank ...
Page 6: ...7881TSM IP User Manual Page ii Version 1 0 This page left intentionally blank ...
Page 12: ...7881TSM IP User Manual Page 2 Version 1 0 Figure 1 1 7881TSM IP Card ...
Page 24: ...7881TSM IP User Manual Page 14 Version 1 0 This page left intentionally blank ...
Page 27: ...7881TSM IP User Manual Version 1 0 Page 17 Figure 4 5 VistaLINK PRO System ...
Page 28: ...7881TSM IP User Manual Page 18 Version 1 0 Figure 4 6 VistaLINK PRO VLAN Configuration ...
Page 29: ...7881TSM IP User Manual Version 1 0 Page 19 Figure 4 7 VistaLINK PRO Port Monitoring ...
Page 30: ...7881TSM IP User Manual Page 20 Version 1 0 Figure 4 8 VistaLINK PRO Notify ...
Page 37: ...7881TSM IP User Manual Version 1 0 Page 27 Figure 5 9 VistaLINK PRO Disk Folder Manager Tab ...
Page 38: ...7881TSM IP User Manual Page 28 Version 1 0 This page left intentionally blank ...
Page 56: ...7881TSM IP User Manual Page 46 Version 1 0 This page left intentionally blank ...



















