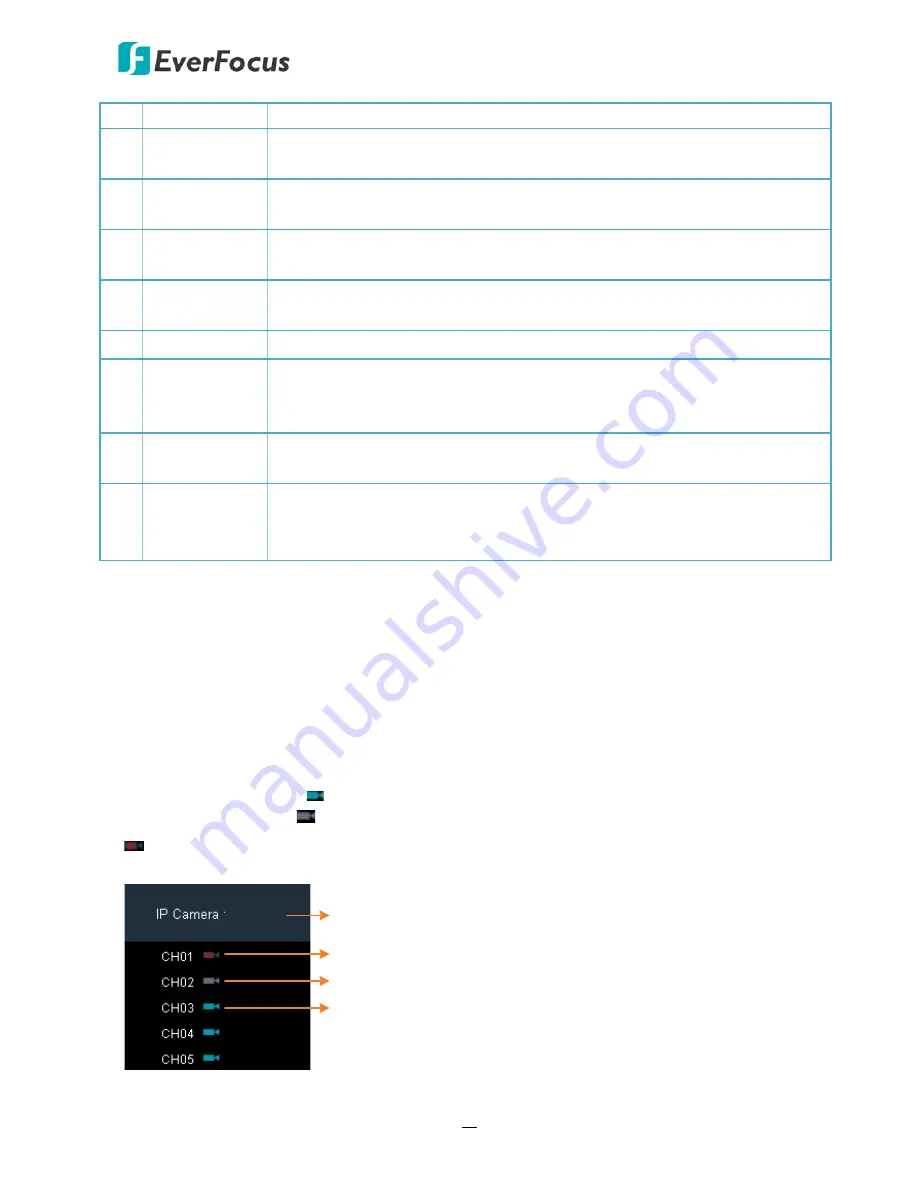
EPRO NVR Series
75
3
Live
Click to display the Live View window.
4
Live View
Layout
Displays the connected IP camera stream. You can change the layout type
by clicking on the Layout icons below the window.
5
Playback
Click to enter the Playback page. Please refer to
5.3 Playback
for more
details.
6
Settings
Click to enter the Settings page. Please refer to
5.4 Settings
for more
details.
7
PTZ
Click to display or hide the PTZ Control Panel on the Live View window.
Please refer to
5.2.3 PTZ Control Panel
for more details.
8
Logout
Click to logout the Web interface of NVR.
9
Camera List
Displays the IP cameras. You can click on the camera icon to close or
enable stream displaying on the Live View window. Please refer to
5.2.1
Camera List
for more details.
10
Live View
Function Icons
You can perform some functions for the IP cameras on the Live View
window. Please refer to
5.2.2 Live View Function Icons
for more details.
11
PTZ Control
Panel
You can control PTZ camera or adjust image settings for each channel
using the PTZ Control Panel. Please refer to
5.2.3 PTZ Control Panel
for
more details.
5.2.1
Camera List
The Camera list lists the IP camera channels. You can see the camera status icon displayed on
the right side of each channel.
If the camera is connected to the NVR, you can click the camera icon to switch between green or
gray. Green camera icon indicates the camera stream is displaying on the Live View window;
while gray camera icon indicates the camera stream has been closed.
indicates there is no connection of this camera (or connection failed). Please check the
connection between the camera and the NVR.
Click to Collapse/Expand IP camera list
No connection
Close stream on live view
Display stream on live view
















































