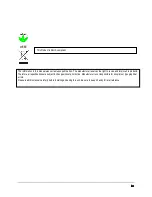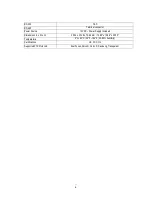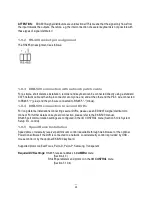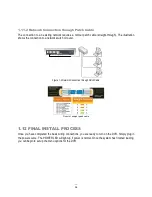1
1
PRODUCT OVERVIEW
This new EverFocus digital video recorder is based on H.264 compression technology, resulting in
increased recording capacity and improved network image transmission speed while retaining high image
quality. Comprehensive features and extended event recording settings enable the almost universal
application of this DVR. The ECOR264-4/ECOR264-9/ECOR264-16 DVRs permits multiple control inputs.
These inputs include mouse control, front panel control, IR remote control and EverFocus keyboard
(EKB500) control. Mouse control employs a simple Graphical User Interface (GUI), offering experienced
PC users the similarity of interactive command of a computer-controlled device. With the GUI, users can
command specific actions on the ECOR264-4/ECOR264-9/ECOR264-16 DVR through graphical icons and
visual indicators. Simply point, click and drag the playback bar on the screen to playback your recordings in
any time slot. All GUI functions can be operated via the front panel buttons or mouse. Hop on the Express
Lane! The E ECOR264-4/ECOR264-9/ECOR264-16 DVR is engineered for express operations. Setup,
copy, search and playback recordings in seconds with a simple “point and click” on the command icons.
1.1
FEATURES
- H.264 Compression format for efficient disk utilization and network bandwidth conservation
- Real time recording rate and playback rate for all cameras
- Normal and event recording frame rate can be set independently for each camera
- Multiple Main Monitors: VGA (800x600, 1280X1024*)/BNC Main monitor outputs
- Call monitor: additional composite BNC output with multiplex and/or sequenced views
- Simultaneous recording at D1 or 2CIF with real time streaming at CIF for remote web viewing to conserve
bandwidth
- Pentaplex Operation (Simultaneous live, recording, playback, archiving and remote viewing)
- Free EverFocus DDNS Service - static IP address is not required for reliable remote access
- User friendly GUI with graphical icons and visual indicators
- Supports eSATA (Future use, hot-swappable model does not support eSATA)*
- Supports 3GPP for mobile monitoring
- Multiple Control Inputs: mouse/front panel/remote controller/EKB500 keyboard
- Built-in record time calculator for fast recording estimation
- Express Setup: A unique menu option for quick & easy installation
- Express Archive: Archive video instantly (to USB) while playing back
- Express Playback: Simply point, click and drag the playback bar to view desired recordings
- Express Search: Use the intuitive playback bar with simple drag & drop operations
- Smart Search: Directly catch the movement in the specified area
- Snapshot search: Show snapshots of the specified interval, help quickly find the interested scene
Chapter
1
Summary of Contents for ECOR264-16X1
Page 44: ...36 Figure 3 8 Search Menu Snapshot Search result ...
Page 64: ...56 ...
Page 114: ...106 ...
Page 115: ...107 ...