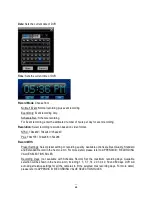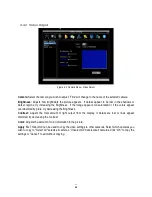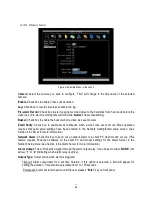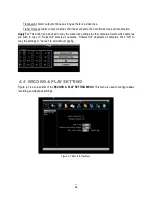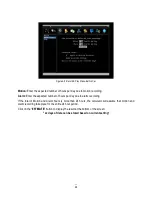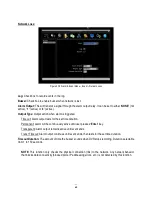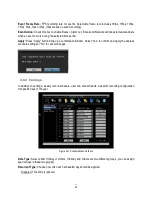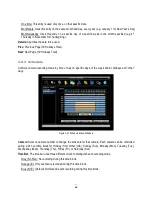53
4.4.3
Play
Figure 4-9 Record & Play Menu - Play
Quick Playback:
Check the box to enable the Quick Playback function as described below.
Playback From X Seconds ago:
When the DVR is put into playback (press PLAY), it will begin playing
from the selected time. Choose from 60 to 3600 seconds prior to the present time.
If Quick Playback is not enabled, pressing the
PLAY
button will bring up the Playback Bar (see Section 3.5).
Summary of Contents for ECOR264-16X1
Page 44: ...36 Figure 3 8 Search Menu Snapshot Search result ...
Page 64: ...56 ...
Page 114: ...106 ...
Page 115: ...107 ...