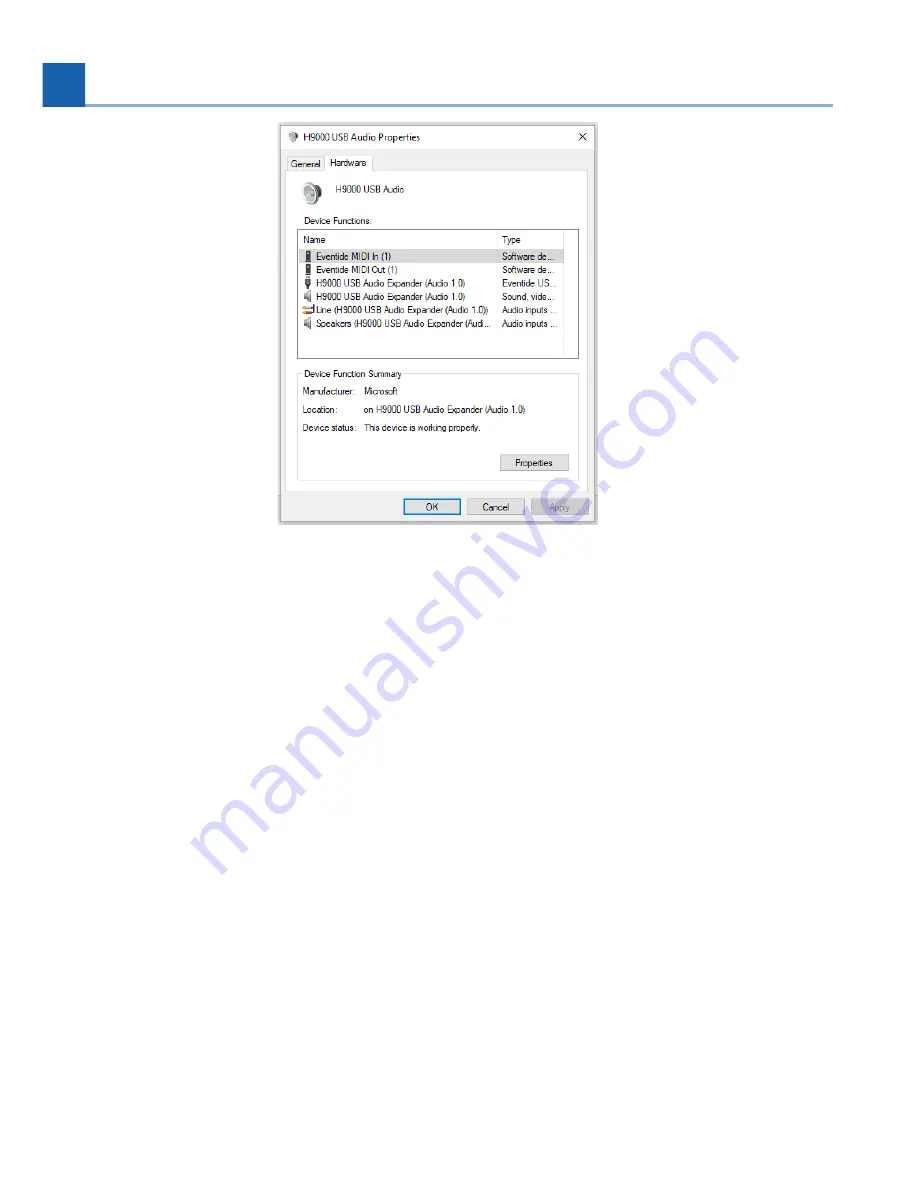
Depending on the setup of your Windows machine, the H9000’s USB sample rate can be changed one
of two ways:
Windows OS method:
Click the Windows menu bar icon on the bo
tt
om le
ft
of your screen.
Type “Sound Se
tti
ngs” and click the search result. The Sound Se
tti
ngs Window will appear.
In the Sound Se
tti
ngs Window, under “Related Se
tti
ngs”, click “Sound Control Panel.” The Sound
Control Panel will appear.
In the Sound Control Panel, under the “Playback” tab, right-click “H9000 USB Audio Expander”
and click “Proper
ti
es.” The Speakers Proper
ti
es Window will appear.
In the Speakers Proper
ti
es Window, click the “Advanced” tab. Select the appropriate sample
rate, click “Apply”, then click “OK.”
Back in the Sound Control Panel, under the “Recording” tab, right-click “H9000 USB Audio
Expander” and click “Proper
ti
es.” The Line Proper
ti
es Window will appear.
In the Line Proper
ti
es Window, click the “Advanced” tab. Select the appropriate sample rate,
click “Apply”, then click “OK.”
DAW method:
Set your DAW’s Audio Device to “Even
ti
de USB Audio Device” and select the appropriate
sample rate.
1.
•
•
•
•
•
•
•
2.
•
44
4. SETUP
Summary of Contents for 141242
Page 1: ...H9000 User Manual Version 2 0 P N 141242 ...
Page 8: ...This page was intentionally left 99 75 blank ...
Page 14: ...This page was intentionally left 99 75 blank ...
Page 78: ...This page was intentionally left 99 75 blank ...
Page 91: ...Fig 6 4 Scenes View Scene Maps 6 EMOTE 91 ...
Page 99: ...Fig 6 9 FX Chain Parameters View 6 EMOTE 99 ...
Page 116: ...This page was intentionally left 99 75 blank ...
Page 118: ...This page was intentionally left 99 75 blank ...
Page 123: ...B SIGNAL FLOW B 1 Audio Signal Flow B SIGNAL FLOW 123 ...
Page 124: ...B 2 Control Signal Flow 124 B SIGNAL FLOW ...
Page 126: ...This page was intentionally left 99 75 blank ...
Page 130: ...This page was intentionally left 99 75 blank ...
Page 132: ... Copyright 2021 Eventide Inc ...






























