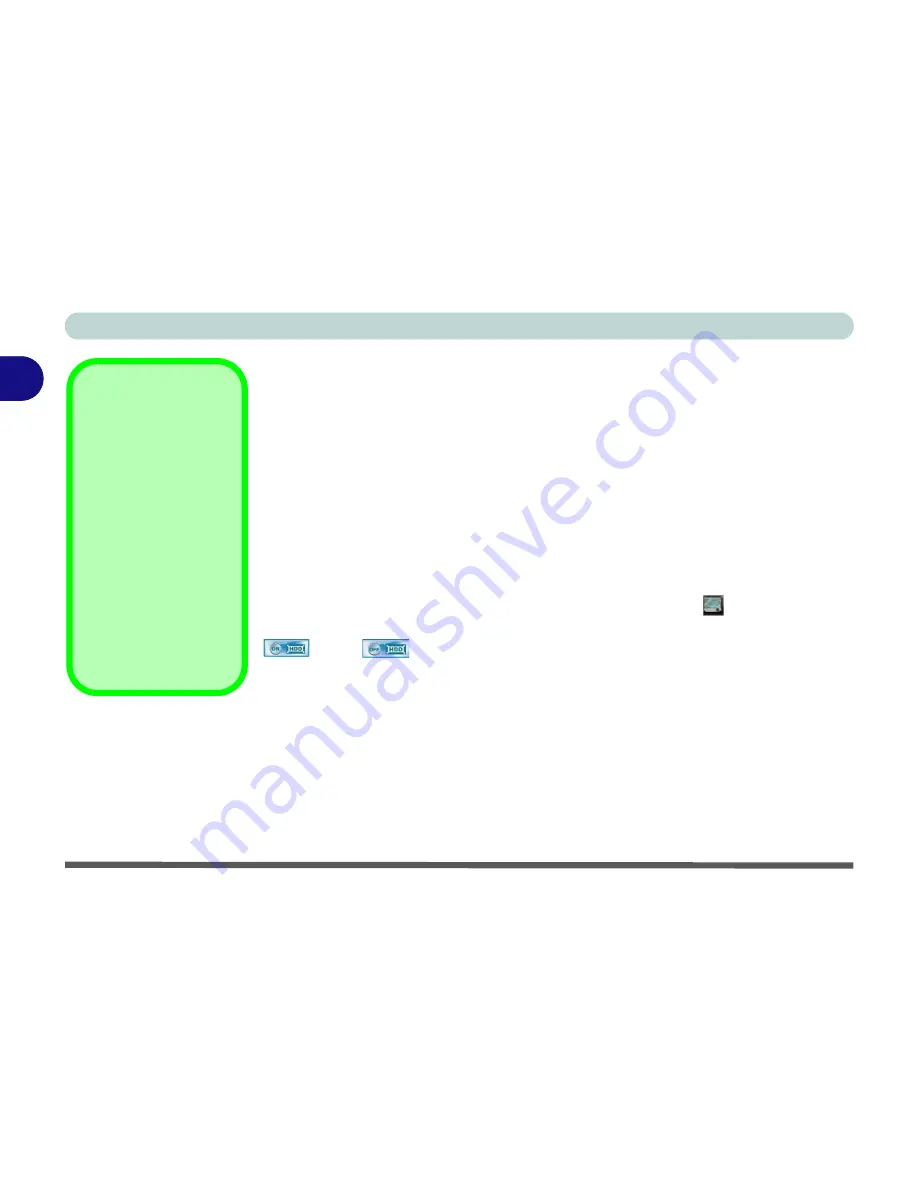
Features & Components
2 - 2 Hard Disk Drive/Solid State Drive
2
Hard Disk Drive/Solid State Drive
The hard disk drive or solid state drive (
factory options
) is used to store your data
in the computer. The HDD/SSD can be taken out (please check with your service
representative before undertaking any upgrade or replacement procedures to find out
if this will VOID your warranty) to accommodate other 2.5" serial (SATA) HDDs/
SSDs (SLC) with a height of 9.5 mm.
The built-in G-Sensor gives protection to the system and hard disk (the G-Sensor
does not function with Solid State Drives) in the event that the computer is acciden-
tally dropped when the system is powered on (
40cm drop approved when the sys-
tem is powered on
and
120cm drop approved when the system is powered off
).
Press the
Menu
button (or double-click the
Pop Menu
icon
in the taskbar) to
bring up the on-screen menu and use the stylus pen to toggle the G-Sensor mode
ON
or
Off
. See
“G-Sensor - Hard Disk Drive Protection” on page 1 - 20
for more details.
Upgrading the
HDD/SSD
If you want to upgrade
your computer by up-
grading the hard disk
drive/solid state drive
you will need to contact
your customer service
representative. We rec-
ommend that you do not
do this yourself, since if
it is done incorrectly you
may damage the com-
puter.
Summary of Contents for Tablet V09.1.20
Page 1: ...V09 1 20...
Page 2: ......
Page 20: ...XVIII Preface...
Page 52: ...Quick Start Guide 1 32 1...
Page 82: ...Power Management 3 18 3...
Page 90: ...Drivers Utilities 4 8 4...
Page 117: ...Modules PC Camera Module 6 13 6 Figure 6 11 Audio Setup for PC Camera Right click...
Page 130: ...Modules 6 26 6...
Page 216: ...Windows XP Information D 58 D...
Page 218: ...ExpressCard 34 Approved List E 2 E...
















































