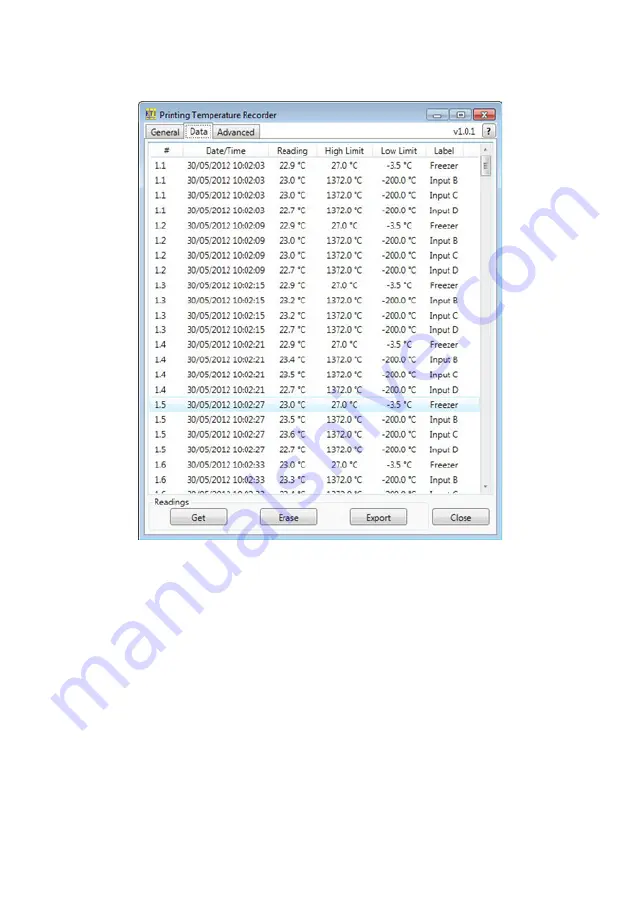
14
DATA TAB
RETRIEVING STORED READINGS FROM THE PTR/DTR
To sort the readings by heading, click on a column header.
READINGS:
GET – retrieves all readings stored in the PTR/DTR.
ERASE – erases all readings stored in the PTR/DTR.
EXPORT – export downloaded readings to Excel format.
CLOSE – closes the software.
DOWNLOAD READINGS FROM THE PTR/DTR
Click the 'Get' button in the 'Readings' section.
WARNING:
Previously downloaded readings will be overwritten.
WARNING:
Do not disconnect the PTR/DTR while readings are being
transferred from it.
























