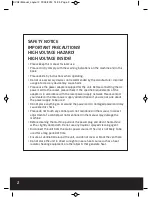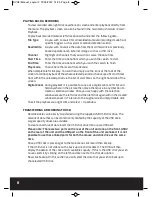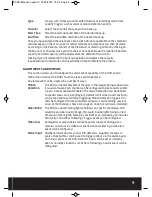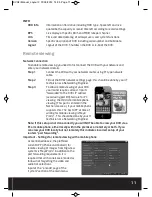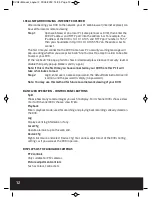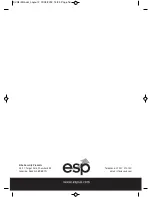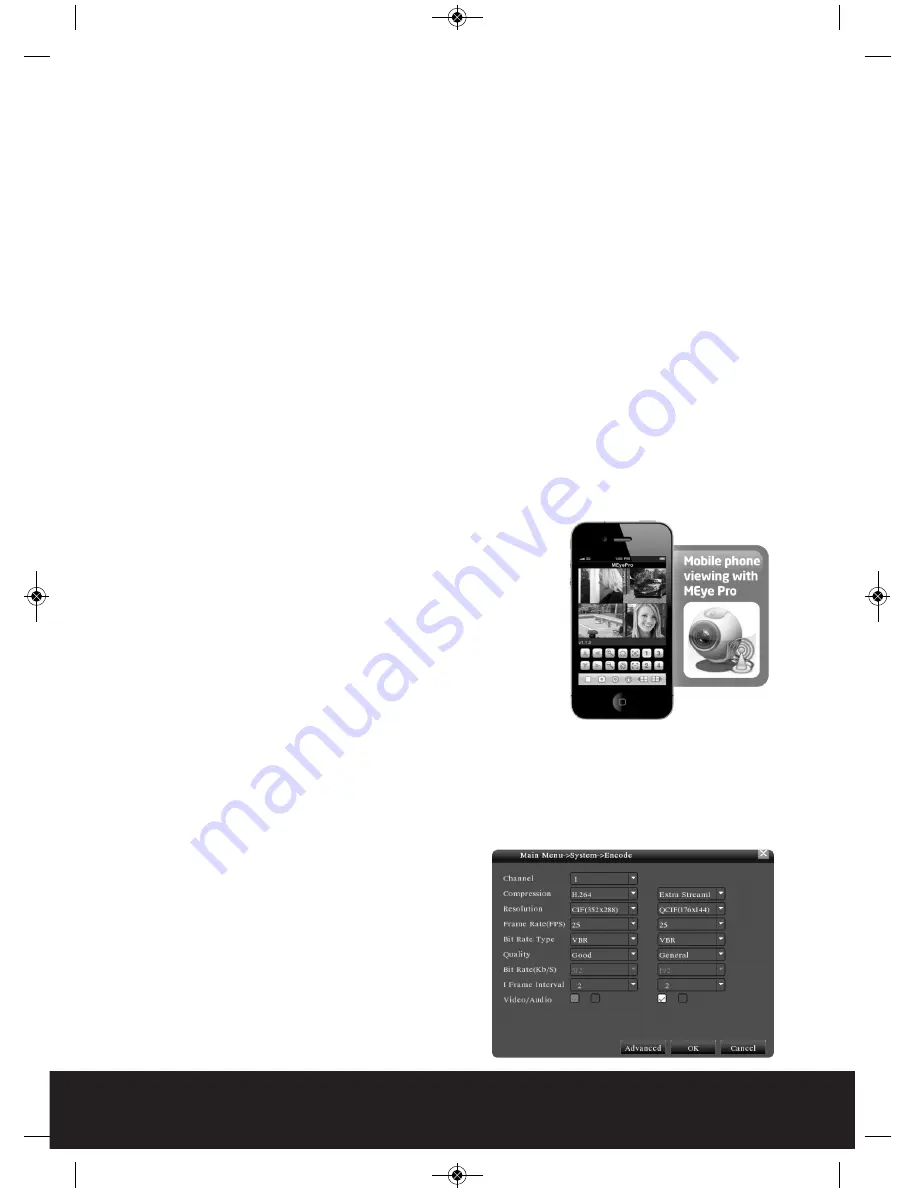
11
INFO
HDD Info
Information on Hard drive including HDD type . Space left on drive
quoted both a capacity or record time left according to record settings.
BPS
Live display of Specific KB/S and MB/H rate per channel.
LOG
Time and dated data log of all major users and system functions.
Version
Specific description of DVR including serial number and build date.
Logout
Logout of the DVR , Shutdown the DVR or re-boot the DVR.
Remote viewing
Network Connection
To enable remote viewing you need to first connect the DVR with your network and
enter your networks details.
Step 1
Connect the DVR with your networks router using PC type network
cable.
Step 2
Fill out the DVRs network settings page; this should be done by your IT
technician or a Networking Engineer.
Step 3
To allow remote viewing of your DVR,
your router requires at least 3 ports
“forwarded” to the DVRs IP address
(avoid using port 80), two are for PC
viewing, the third is for mobile phone
viewing ( This port is entered in the
Net Service area ), if your mobile phone
supports this. The best APP at time of
writing for mobile viewing is Meye
ProV2 - This should be done by your IT
technician or a Networking Engineer.
Note: If this setup is not done correctly you will NOT be able to view your DVR via a
PC or mobile phone, either locally within the premises or remotely or both. If you
can view your DVR locally but not remotely this indicates incorrect setup of your
routers “port forwarding”.
Important – Settings for remote viewing with a mobile phone
As mentioned above , the preffered
current APP ( iPhone and Android ) for
remote viewing of images from Digi-view
systems is MeyeProV2. In addition to the
port forwarding requirements it is
required that all channels are encoded as
follows not forgetting the video and
audio tick selections.
Input at the “ encode” page of the
“system” section of the main menu.
DVR4i Manual_Layout 2 01/05/2013 14:35 Page 11