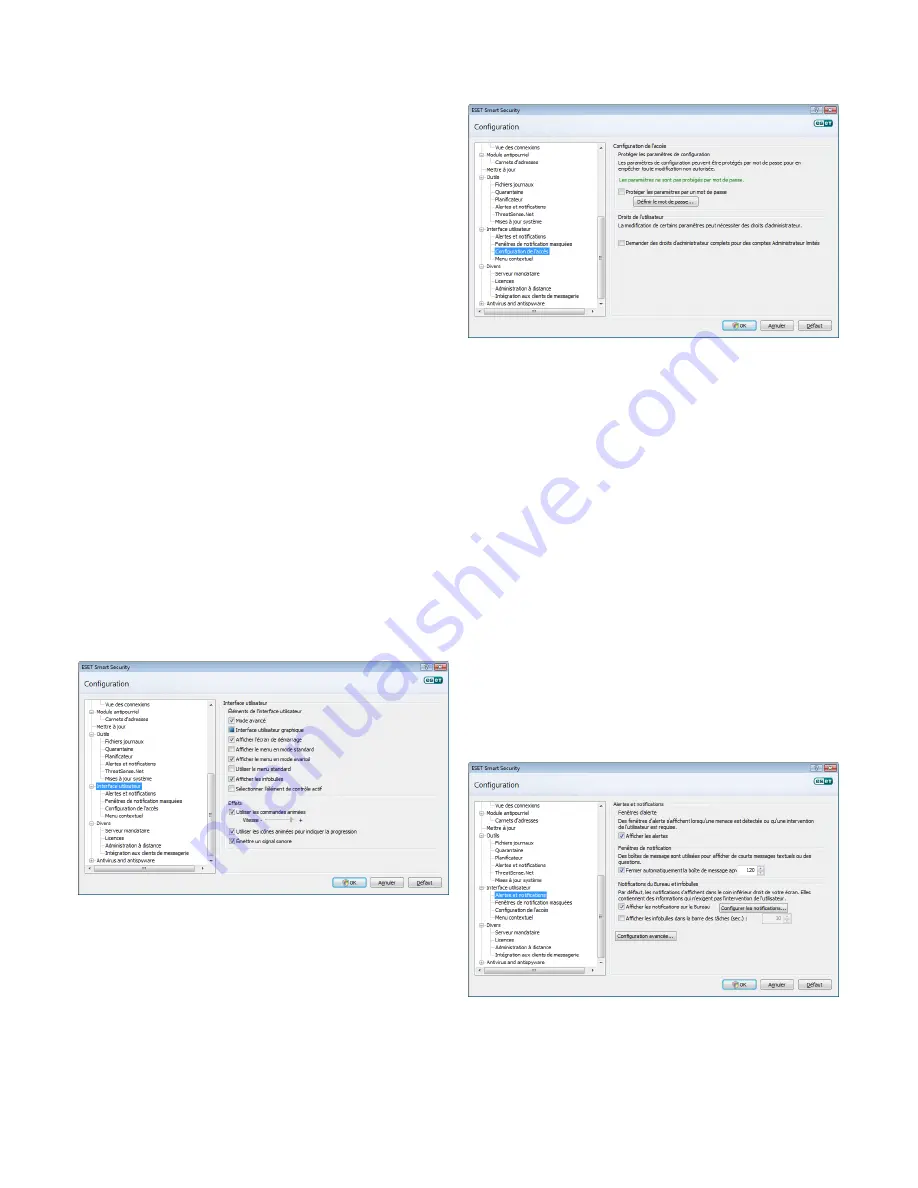
34
4.8 Interface utilisateur
La configuration de l’interface utilisateur d’ESET Smart Security peut
être modifiée de manière à pouvoir ajuster l’environnement de travail
selon vos besoins. Ces options de configuration sont accessibles dans
la branche
Interface utilisateur
de l’arborescence de la configuration
avancée ESET Smart Security.
La section
Éléments de l’interface utilisateur
permet de basculer
vers le mode avancé. Le mode Avancé affiche des paramètres détaillés
et des commandes supplémentaires pour ESET Smart Security.
L’option
Interface utilisateur graphique
doit être désactivée si les
éléments graphiques réduisent la performance de l’ordinateur ou
causent d’autres problèmes. L’interface utilisateur graphique devra
peut-être aussi être désactivée pour les utilisateurs malvoyants, car
elle peut créer un conflit avec les applications spéciales utilisées pour
la lecture de textes affichés à l’écran.
Pour désactiver l’écran de démarrage d’ESET Smart Security,
désactivez l’option
Afficher l’écran de démarrage
.
En haut de la fenêtre principale d’ESET Smart Security, se trouve un menu
standard qui peut être activé ou désactivé en fonction de l’option
Utiliser
le menu standard
.
Si l’option
Afficher les infobulles
est activée, une petite description de
toute option sera affichée si le curseur est placé au-dessus de l’option.
L’option
Sélectionner l’élément de contrôle actif
oblige le système
à mettre en surbrillance tout élément qui se trouve sous la zone active du
curseur de la souris. L’élément en surbrillance sera activé d’un clic de souris.
Pour augmenter ou diminuer la vitesse des effets animés, sélectionnez
l’option
Contrôles animés
et déplacez le curseur
Vitesse
vers la gauche
ou la droite.
Pour permettre l’utilisation d’icônes animées affichant la
progression de diverses opérations, sélectionnez la case à cocher
Icônes animées...
. Si vous souhaitez que le programme émette
un avertissement lorsqu’un événement important se produit,
sélectionnez l’option
Signal sonore
.
Les fonctions de l’
Interface utilisateur
comprennent aussi une option
de protection par mot de passe des paramètres de configuration
d’ESET Smart Security. Cette option se trouve dans le sous-menu
Protection des paramètres
, sous
Interface utilisateur
. Il est
essentiel que le programme soit correctement configuré pour garantir
la sécurité maximale du système. Tout changement non autorisé peut
faire perdre des données importantes. Pour définir un mot de passe
pour protéger les paramètres de la configuration, cliquez sur
Entrer
un mot de passe…
4.8.1
Alertes et notifications
La section
Configurer les alertes et notifications
sous
Interface
utilisateur
permet de configurer le mode de traitement des alertes de
menace et des notifications système par ESET Smart Security 4.
La première option est
Afficher les alertes
. Lorsqu’elle est désactivée,
aucune fenêtre d’alerte ne s’affiche, ce qui ne convient qu’à un nombre
limité de situations particulières. Nous recommandons à la majorité
des utilisateurs de garder l’option par défaut (activée).
Pour fermer automatiquement les fenêtres d’alerte après un certain
délai, sélectionnez l’option
Fermer automatiquement la boîte
de message après (s)
. Si les fenêtres d’alerte ne sont pas fermées
manuellement par l’utilisateur, elles le sont automatiquement une fois
que le laps de temps précisé est écoulé.
Les notifications sur le bureau et les infobulles sont des moyens
d’information uniquement et n’exigent aucune interaction avec
l’utilisateur. Elles s’affichent dans la barre d’état système dans l’angle
inférieur droit de l’écran. Pour activer l’affichage des notifications sur le
bureau, sélectionnez l’option
Afficher les notifications sur le bureau
.
D’autres options détaillées (la durée d’affichage des notifications et
la transparence de la fenêtre) peuvent être modifiées en cliquant
sur le bouton
Configurer les notifications...
. Pour prévisualiser le
comportement des notifications, cliquez sur le bouton
Aperçu
. Pour
configurer la durée d’affichage des infobulles, utilisez l’option
Afficher
les infobulles dans la barre des tâches (en sec.)
.
Cliquez sur
Configuration avancée...
pour accéder aux options
de configuration supplémentaires
Alertes et notifications
dont
Afficher uniquement les notifications exigeant une intervention
de l’utilisateur
. Cette option permet d’activer/de désactiver l’affichage
des alertes et des notifications qui n’exigent aucune intervention de
l’utilisateur. Sélectionnez N’afficher que les notifications nécessitant
une interaction de l’utilisateur lors de l’exécution d’applications
en mode plein écran pour supprimer toutes les notifications non
interactives. Le menu déroulant Verbosité minimale des événements
















































