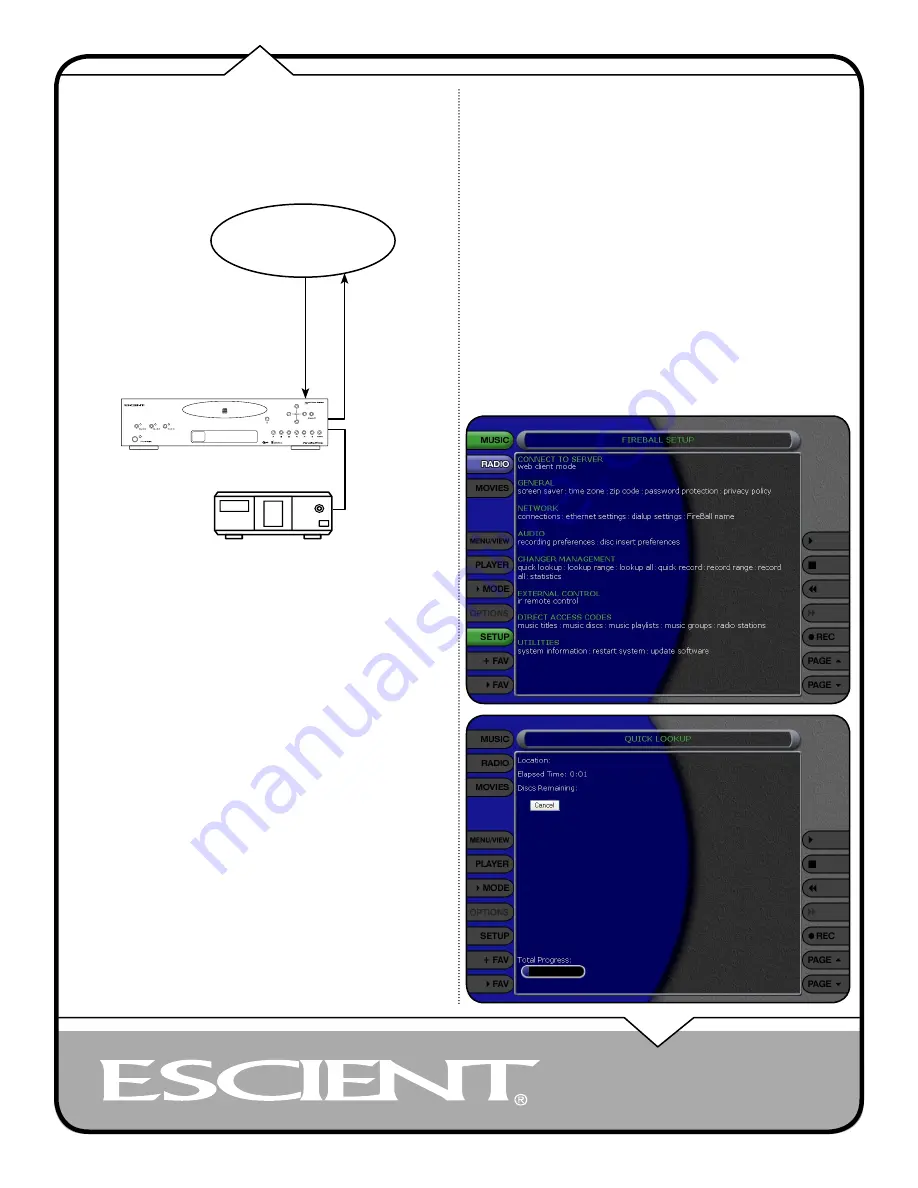
PAGE 32
Web UI User’s Manual
CURRENT DISC DA
TA
FROM CHANGER
ESCIENT SERVERS ON
THE INTERNET
CORRECT
, ARTIST
,
TITLE, SONG,
AND
COVERS INFO
MANAGING EXTERNAL CHANGERS
The disc information that FireBall displays on your TV screen is NOT included
on the original CDs that you recorded or loaded into your changers. The artist
name, album name, track list, and album cover art are supplied by Escient and
it’s partners. This information is downloaded from the Escient’s servers to your
FireBall, using your Internet connection. This process is referred to as “Looking
up Disc Information”.
Automatically Getting Disc Information
Once your changers are connected to FireBall and loaded with CDs, all you
have to do is close the changer door and in a few seconds FireBall will begin
looking up the disc information from each disc in each changer.
Quick Lookup checks each previously empty slot in the changers to see if any
new discs were added, and then checks each previously occupied slot in the
changer to see if any discs were removed.
One by one, the Table of Contents is read from each CD and compared to the
local music database or the Gracenote CDDB™ using your Internet connection,
as FireBall builds your Music Library. As each disc is accessed and looked up,
the Quick Lookup screen is updated to display the disc’s information and cover
art. When all of the discs are looked up, the Music Guide will be displayed.
You can manually run Quick Lookup at any time by following these steps:
1. Select the SETUP button to display the Setup menu.
2. Select the Lookup Discs menu item under Changer Management.
3. Select the Quick Lookup menu item.
4. FireBall will perform a Quick Lookup for each new disc.
Warning: Quick Lookup checks for newly added and removed CDs each time
it runs. Do not remove CDs and replace new CDs into the same changer slots
without running Quick Lookup in-between, or FireBall will not know that these slots
have changed.
If you want to reuse the same slots, first remove your CDs, let Quick Lookup
run, then add new CDs to the same slots.



















