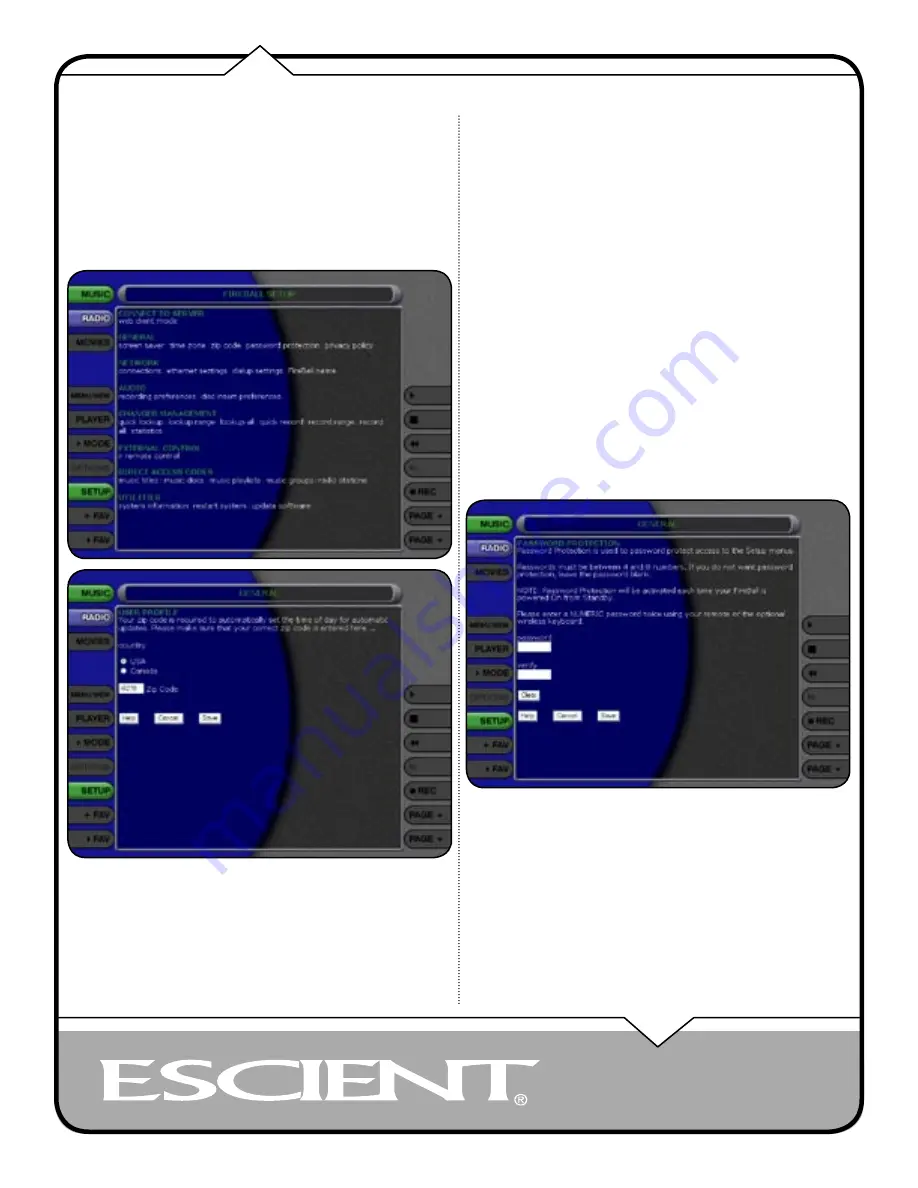
PAGE 35
EWP-2000 V2 User’s Manual
SETTING YOUR ZIP CODE
Select US Zip Code or Canadian Postal Code. Your Zip Code or Postal Code
is used to tell the automatic update manager when to connect to Escient for
software updates.
Follow these steps to set your Zip Cod:
1. Select the SETUP button to display the Setup menu.
2. Select the Zip Code Menu
3. Enter your Zip or Postal Code
.
ENABLING PASSWORD PROTECTION
Optional Password Protection enables you to limit user access to the Setup
Menus. This is useful to lockout the ability to change the global user settings
and preferences.
Setting a System Password
Follow these steps to setup a new system password:
1. Using the popup keyboard, enter a 4 to 8 digit code into the password
field.
2. Re-enter the same password into the VERIFY field.
3. Select the SAVE button to save your password and enable Password
Protection on the Setup Menus.
• You must exit Setup and re-enter setup to activate the password
protection.
• If a user password is specified, you will be prompted for your password
whenever you press the Setup key on the remote.
• If the password entered matches the stored password, full access is
granted to the user until the next power off cycle.
• If the password does not match, the user will be asked 2 more times
to enter the correct password. If after the third try the password still
does not match, the system will not allow the user access to the Setup
menus.
• If the user does not specify a System Password, access to the Setup
menus will be allowed whenever you press the Setup key.
Removing a System Password
Follow these steps to remove the system password:
1. Select the SETUP button and enter your existing system password.
2. Select the Clear button. The password and verify fields will be cleared.
3. Select the SAVE button to save the settings.
You will now be able to enter Setup without entering a password.
CHOOSING YOUR NETWORK CONNECTION
Setting User Preferences










































