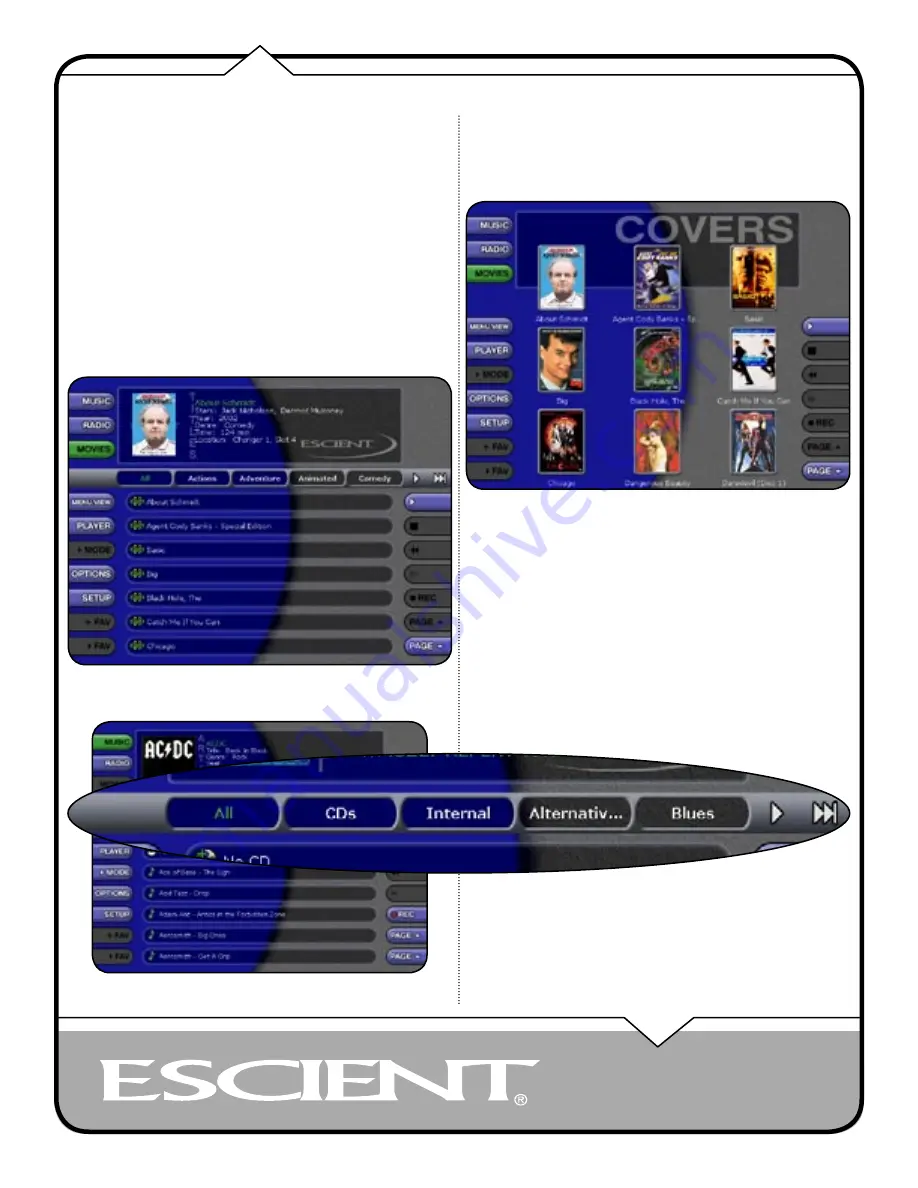
PAGE 17
EWP-2000 V2 User’s Manual
The Movies Guide provides you with several ways to view the contents of your
DVD Library. One of the easiest ways to browse and sort your Movies Library
is by using the Movies “Views”. There are two Views that you can toggle
through using the “MENU/VIEW” button on the left edge of the screen:
• View By Title
• View By Cover
View By Title
View By Title will order the list of Movies alphabetically from A to Z,
according to the movie’s title.
View By Cover
View By Cover displays a graphical 3x3 grid of movie cover art, sorted
alphabetically from A to Z, according to the movie’s title.
VIEWING BY GENRE
Watching DVD Movies
In addition to the current Guide View, the Movies Guide automatically
organizes your Movies into default “Genres” also called “Groups”. The Group
Bar displays a horizontal scrolling list of Genres corresponding to the Movies
in your library. Five Genres or Groups are visible at one time. The “All” genre
is the default, which displays all DVDs in your Movie Library.
LEFT and RIGHT arrow buttons appear on the left and right edges of the
Group Bar when more Groups are available. Selecting these arrows scrolls the
Group Bar horizontally by one or 5 items at a time. Notice that the list of Titles
updates to show only Titles in the selected Genre.
• Scroll all the way to the left to return to the All Genre.
• Genre list will scroll to the right to reveal more Genres.
• Refer to the section “Managing Your Media” for instructions on creating
your own Genres to create custom groupings of your favorite Movies
titles






























