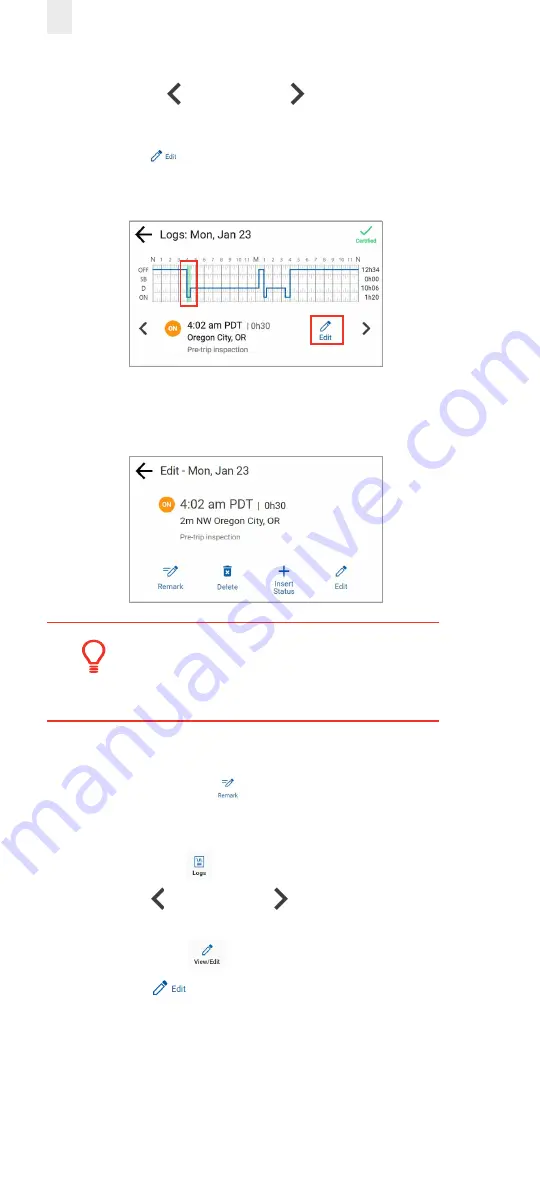
26
3.
Tap the
Duty Status
on the graph that you want to correct,
or tap the
Left
arrow or
Right
arrow below the graph
to locate the duty status that needs correction.
4.
Tap the
Edit
icon on the lower right side of the screen.
The selected log entry for that day appears on screen
highlighted in green.
There are several menu options on the Edit screen that can
be used to modify your logs, which are described in the
following sections.
Tip:
You cannot shorten or edit driving time that was
automatically recorded.
3.7.1 Adding a Remark
You can use the
Remark
icon to annotate a duty status.
Perform the following steps to add a remark. See section
for illustrations of steps 1 – 4.
1.
Tap the
Logs
icon
on the Home screen.
2.
Tap the
Left
arrow or
Right
arrow until you locate
the point in your logs where you want to annotate a record.
3.
Tap the
View/Edit
icon on the Logs screen.
4.
Tap the
Edit
icon on the View/Edit screen. The Edit
Summary screen appears.
Summary of Contents for Ehubo 2
Page 59: ......






























