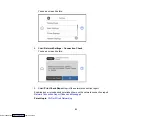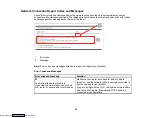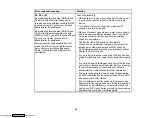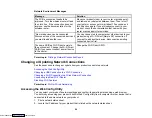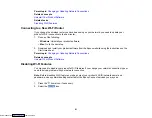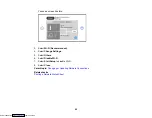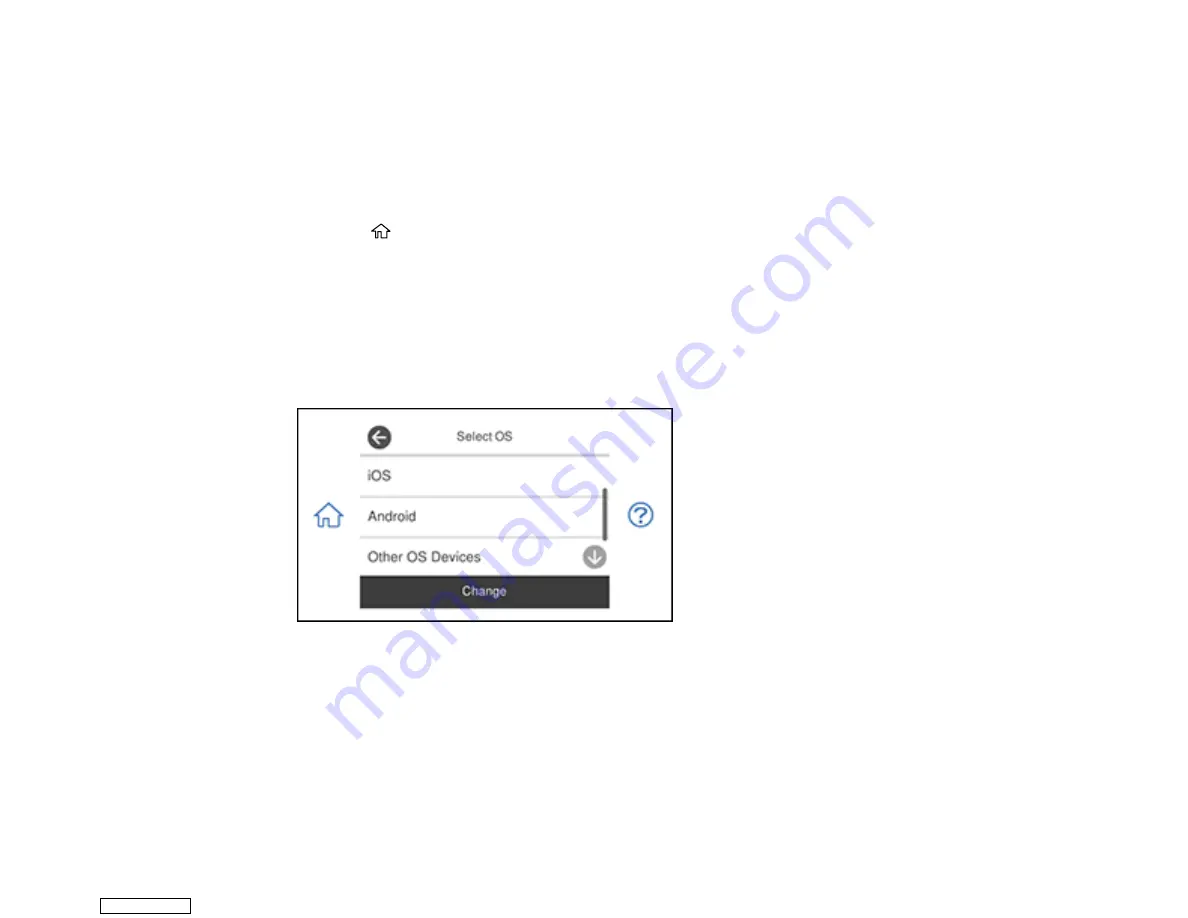
49
Enabling Wi-Fi Direct Mode (Simple AP)
You can enable Wi-Fi Direct mode to allow direct communication between your product and computer,
mobile devices, or other devices (up to 8) without a wireless router or access point.
Note:
Make sure the Epson iPrint app or another compatible Epson printing app is installed on your
mobile device before connecting to the product.
1.
Press the
home icon, if necessary.
2.
Select
Smartphone connect
.
• If your product is not connected to a wireless network, go to the next step.
• If your product is already connected to a wireless network, select
Other Methods
to choose a
specific device to connect.
3.
Select
Start Setup
.
You see this screen:
4.
Do one of the following to complete Wi-Fi Direct setup:
• For iOS devices, select
iOS
. Scan the QR code with the camera app on your device and follow the
instructions on your device. Select
Next
on the LCD screen to display your product information,
then open the compatible Epson printing app on your device and select your product. Select
Complete
on the LCD screen.
• For Android devices, select
Android
. Open the compatible Epson printing app on your device and
select your product. Select
Complete
on the LCD screen.
Downloaded from
Summary of Contents for XP-970 Series
Page 1: ...XP 970 User s Guide Downloaded from ManualsNet com search engine ...
Page 2: ...Downloaded from ManualsNet com search engine ...
Page 156: ...156 You see an Epson Scan 2 window like this Downloaded from ManualsNet com search engine ...
Page 176: ...176 You see this window Downloaded from ManualsNet com search engine ...
Page 260: ...260 You see a window like this 5 Click Print Downloaded from ManualsNet com search engine ...